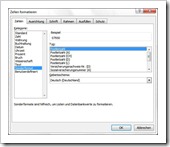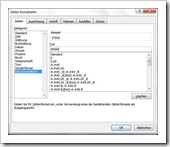Mindestens ein Suchender, der von Google kam, fragte nach:
Mindestens ein Suchender, der von Google kam, fragte nach:
Zahl mit fünf Stellen und ggf. führenden Nullen erstellen. Ich vermute mal, er wollte eine Postleitzahl mit führender Null korrekt darstellen, Excel schneidet standardmäßig bei Zahlen die führende Null ab.
Im folgenden Bild habe ich verschiedene Varianten dargestellt. Schreibe ich bspw. nur 07950 in eine Zelle in Excel, so wird die führende Null abgeschnitten. Um die Postleitzahl (PLZ) wie in Deutschland üblich mit 5 Ziffern und ggf. einer führenden Null darzustellen, gibt es 3 Vorgehensweisen.
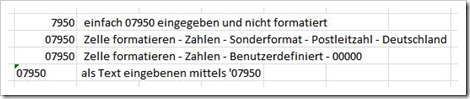
Sie die Zelle Formatieren. Dazu klicken Sie mit der rechten Maustaste auf die Zelle und wählen “Zellen Formatieren”. Alternativ können Sie bei den Versionen vor Excel 2007 auch über das Menü Format – Zellen oder alternativ <STRG>1 dahin gelangen.
Vorgehen 1: Wählen Sie das Register “Zahlen”, als Kategorie Sonderformat, beim Typ Postleitzahl und für das Gebietsschema Deutsch (Deutschland). Bestätigen Sie Ihre Wahl mit <OK>. Für eine größere Darstellung klicken Sie bitte auf das Bild.
Vorgehen 2: Wählen Sie das Register “Zahlen”, als Kategorie Benutzerdefiniert. Geben Sie als Typ fünf Nullen also 00000 ein. Schön können Sie oberhalb der Eingabezeile für den Typ im Feld Beispiel die Auswirkung Ihrer Eingabe erkennen.
Hätten Sie bspw. 6 Nullen eingegeben, so würde Ihre Zahl sechs Stellen besitzen und in dem Fall als 007950 dargestellt werden.
Vorgehen 3 ist eigentlich ein Trick. Sie müssen dazu die Zeichenfolge 07950 als Text eingeben. Das Erreichen Sie, indem Sie ein Hochkomma voranstellen, also ‘07950 schreiben. Die Hochkommataste ist die Taste rechts neben dem Ä. Gut erkennen Sie das daran, dass die Zahl nun nicht mehr rechtsbündig in der Zelle steht, wie die anderen PLZ, sondern linksbündig. Excel zeigt Ihnen links oben in der Zelle einen kleinen grünen Winkel, fahren Sie mit Ihrer Maus darüber, dann wird er zu einem Ausrufezeichen in einem spießkant gestellten Viereck.
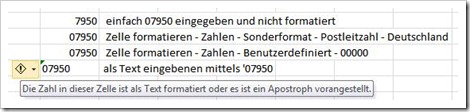
Ein Klick auf das Auswahldreieck öffnet ein Kontextmenü, das hier bestimmte Korrekturen ermöglichen würde, die wir aber hier nicht umstellen brauchen, als Text gespeicherte Zahl ist korrekt.
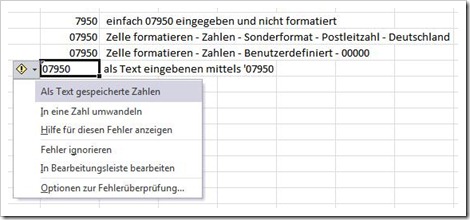
Wenn ich in einer Excel nur eine PLZ eingeben muss, dann verwende ich Vorgehen 3, da es am schnellsten geht. Sind mehrere Postleitzahlen einzugeben, dann wähle ich Vorgehen 1, da dort die wenigsten Klicks oder Tastatureingaben erforderlich sind.
![]() Sollten Sie eine Excel Tabelle als Adressquelle für einen Serienbrief in Word verwenden und Word schneidet trotz korrekter Formatierung in Excel die erste Null ab, dann verwenden Sie Vorgehen 3, damit funktioniert es definitiv. Bei mir trat der Fehler sporadisch auf. Ich konnte ihn aber für diesen Blogpost nicht reproduzieren.
Sollten Sie eine Excel Tabelle als Adressquelle für einen Serienbrief in Word verwenden und Word schneidet trotz korrekter Formatierung in Excel die erste Null ab, dann verwenden Sie Vorgehen 3, damit funktioniert es definitiv. Bei mir trat der Fehler sporadisch auf. Ich konnte ihn aber für diesen Blogpost nicht reproduzieren.
Viel Erfolg beim Ausprobieren.