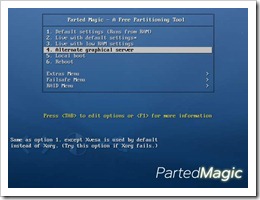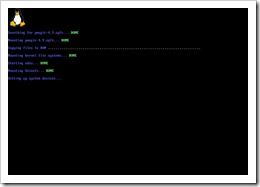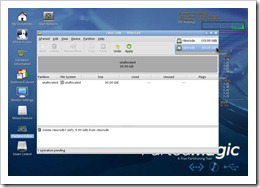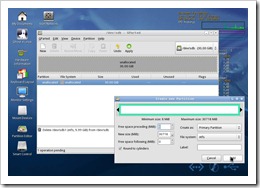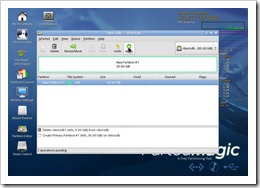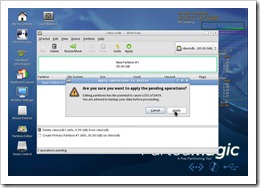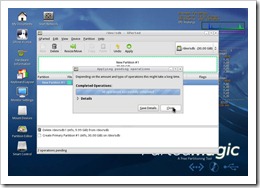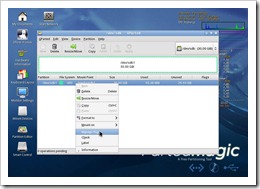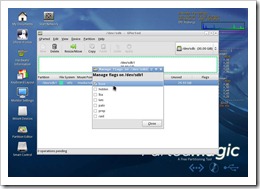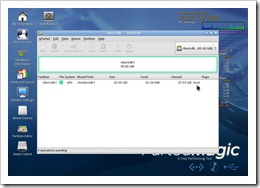Aufgabenstellung:
Ein Schüler bat mich um Hilfe: Die Festplatte in seinem Rechner platzt aus allen Nähten, er möchte eine neue, größere Platte einbauen und die Inhalte der alten Platte 1:1 auf die neue übertragen. Dabei soll die gesamte neue Platte benutzt werden. Achja, er möchte nicht noch extra Software kaufen müssen.
In diesem 1. Teil zeige ich, wie Sie Ihre neue Festplatte durch Partitionieren mit einer freien Software für das anschließende Klonen vorbereiten.
In “Tipps und Tricks – Eine zu kleine Festplatte durch eine größere Ersetzen – Teil 2 Klonen” zeige ich wie die alte auf die neue Festplatte geklont wird.
Leider war er nicht zu überreden, sein System neu aufzusetzen, er möchte nur alles “Rüberkopieren”. Der Fachbegriff dafür wäre, er möchte seine Festplatte klonen.
Folgende Software setze ich ein:
- das freie Partitionierungstool “Parted Magic v4.11” als LiveCD und
- das freie Festplatten Cloning Tool “Clonezilla (ISO-Image) v1.2.5–17” als LiveCD.
LiveCD bedeutet, Sie brennen das ISO-Image auf eine CD (Anleitung aus dem WWW) und starten Ihren Rechner mit dieser CD, es sind keinerlei Installationen auf Ihrem System notwendig und es bleiben keinerlei Spuren zurück.
Das Tool zum Partitionieren der Festplatte setze ich ein, weil die Datenträgerverwaltung von Windows relativ langsam ist beim Erstellen einer neuen Partition. Wenn Sie möchten, können Sie die Partition auf der neuen Festplatte auch mit Windows erstellen.
Bevor Sie starten, sollten Sie sich die zwei Live-CD’s erstellen, Beschriften nicht vergessen. Eine neue Festplatte kaufen und diese parallel zur alten einbauen. Außerordentlich praktisch wäre es auch, wenn Sie die Größen Ihrer alten und Ihrer neuen Festplatte kennen würden, wegen der späteren Identifizierung von Quelle und Ziel.
Die Festplatte Partitionieren
Starten Sie Ihren Rechner von der Parted Magic v4.11 LiveCD. Wählen Sie dort die Standardstartoption (1.) aus, sollte das System nicht korrekt starten, so habe ich gute Erfahrungen mit der Einstellung “4. Alternate graphical server” gemacht.
Nun startet das Linux-System in einem überwiegend schwarzen Fenster, Sie können erkennen, wie die einzelnen Hardwarebestandteile Ihres Computers geprüft werden.
Die grafische Oberfläche von Parted Magic wurde geladen, nun können Sie das Programm “Partition Editor” starten, sieht ein bisschen wie eine 3,5” Festplatte aus. Es ist das zweite Symbol von unten, links auf dem Desktop/Bildschirm.
Nun wählen Sie Ihre neue Festplatte zum Partitionieren aus, hier müssen Sie aufpassen, sonst zerstören Sie Ihre Daten. Nach dem Auswählen muss “unallocated”, d.h. nicht zugewiesen stehen, sollte es anders aussehen, dann haben Sie eine gebrauchte Festplatte gekauft oder die falsche Platte ausgewählt. Überprüfen Sie den Vorgang lieber einmal mehr!
Zum Erstellen einer neuen Partition klicken Sie auf den “New”-Knopf, daraufhin öffnet sich das Dialogfenster “Create New Partition”. Dort können Sie die Größenangaben für Ihre neue Partition übernehmen. Wählen Sie rechts bei “Create as” “Primary partition” aus. Das bedeutet, dass Sie hier eine sogenannte Primäre Partition erzeugen, nur auf einer derartigen Partition kann ein Betriebssystem wie Windows XP untergebracht werden. Als “Filesystem” (Dateisystem) wählen Sie “NTFS”, das ist das Standarddateisystem von Windows XP. Das “Label”, das ist der Name der Festplatte, brauchen Sie nicht eingeben, da er beim späteren Klonen überschrieben wird.
Nachdem Sie das Dialogfenster “Create New Partition” geschlossen haben, können Sie die Einstellungen für die neue Partition durch klicken des “Apply”-Knopfes bestätigen.
Dieser Vorgang zerstört sämtliche Daten, die sich noch auf der Festplatte befinden könnten, insofern sollte man sorgfältig prüfen, ob man die korrekte Platte gewählt hat. Wenn Sie sicher sind, klicken Sie den “Apply”-Knopf.
Sind die Operationen korrekt abgeschlossen, dann sehen Sie das folgende Dialogfenster, welches Sie nur mit dem “Close”-Knopf (Schließen) beenden können.
Als letzten Schritt müssen Sie die neu erstellte Partition bootfähig machen, haben Sie das vergessen, dann startet später Ihr geklontes System nicht! Sie können den Vorgang auch nach dem Klonen ausführen, hier werden keine Daten zerstört, sondern nur ein “Flag” gesetzt, ein Statusindikator.
Wählen Sie “boot” und klicken dann den “Close”-Knopf zum Schließen.
Diese Operation benötigt keine weiter Bestätigung. Nun sollte Ihr Programmfenster ähnlich wie das folgende Bild aussehen. Vermutlich werden Ihre Festplatten größer sein.
Dieser Artikel wird in “Tipps und Tricks – Eine zu kleine Festplatte durch eine größere Ersetzen – Teil 2 Klonen” weiter geführt.
Viel Erfolg beim Vergrößern Ihrer Festplatte.