Aufgabenstellung:
Eine Schülerin bat mich um Hilfe, weil sie ein Dokument erstellen möchte, das ein Deckblatt enthält und später doppelseitig ausgedruckt werden soll.
Den Text hat sie schon mit OpenOffice erstellt. Nun möchte sie Kopf- und Fußzeilen einrichten, die auf geraden und ungeraden Seiten unterschiedlich sind. Auf dem Deckblatt (erste Seite) soll keine/andere Kopf- oder Fußzeile erscheinen.
Sie verfolgen die gleiche Aufgabenstellung? Dann sollten Sie die folgenden Arbeitsschritte durchführen:
- Nach dem Deckblatt ein leeres weißes Blatt einfügen, damit das Dokument später unbeaufsichtigt auf einem Drucker mit Duplexeinzug (Möglichkeit zum automatischen doppelseitigen Druck, Vorder- und Rückseite) ausgedruckt werden kann.
- Kopf- und Fußzeilen einschalten und “Befüllen”.
- Auf Seite 1 Kopfzeile deaktivieren bzw. eine andere Kopfzeile für die erste Seite definieren.
Anmerkung: Durch Klicken auf ein Bild wird dieses in einer größeren Ansicht dargestellt!
Nach dem Deckblatt ein leeres weißes Blatt einfügen
Damit das Dokument später unbeaufsichtigt ausgedruckt werden kann, müssen Sie nach der Seite mit dem Deckblatt einen Seitenumbruch einfügen (leeres Blatt). Gehen Sie an das Ende der ersten Seite und fügen mit <STRG><ENTER> oder über das Menü “Einfügen” und dann “manueller Umbruch” einen Seitenumbruch ein. Wählen Sie im Dialog “Umbruch einfügen” Seitenumbruch ohne eine Vorlage auszuwählen ( [Ohne]! ). Bestätigen Sie das Dialogfenster mit <OK>.
Kopf- und Fußzeilen eingeben
Kopf- bzw. Fußzeilen aktivieren Sie über das Menü “Format” — “Seite”. Hiernach öffnet sich der Dialog “Seitenvorlage: Standard”, dort können Sie über die Registerkarten “Kopfzeile” bzw. “Fußzeile” Dieselbigen aktivieren. Wählen Sie “Kopfzeile einschalten” und deaktivieren Sie “Inhalt links/rechts gleich”. Das ist ganz wichtig, da sonst die Kopf- bzw. Fußzeilen für gerade/ungerade Seitenzahlen identisch wären. Das wollen Sie jedoch nicht!
Bestätigen Sie die Eingaben mit der <OK> Taste. Sie erkennen die Platzhalter die OpenOffice für die Kopf- und Fußzeilen eingefügt hat. Hier für die Seiten 3/4, erkennbar in der Statusleiste am unteren Rand des OpenOffice-Fensters, linke untere Ecke.
Gehen Sie nun zuerst an den unteren Rand der Seite 2, so dass Sie den Platzhalter für die Fußzeile der Seite 2 und den der Kopfzeile der Seite 3 sehen, bzw. an den unteren Rand der Seite 3 für die Eingabe der Fußzeile der Seite 3 und der Kopfzeile der Seite 4. In diese Platzhalter geben Sie Ihre Kopf- und Fußzeilen für gerade (hier Seite 2 bzw. 4) und ungerade (hier Seite 3) Seiten ein.
Da Sie die Seitenzahlen nicht manuell eingeben möchten, positionieren Sie bitte den Cursor an der Position, an der sich sich die Seitenzahl/Gesamtseitenzahl befinden soll und wählen für die Seitenzahl Menü “Einfügen” — “Feldbefehl” — “Seitennummer”, für die Gesamtzahl der Seiten wählen Sie Menü “Einfügen” — “Feldbefehl” — “Gesamtzahl der Seiten”.
Diese automatisch eingefügten Seitenzahlen (via Feldbefehl) erkennen Sie sehr gut an der grauen Markierung/Hinterlegung. Bitte tragen Sie nicht manuell eine 3 oder 4 ein!
Kopf- und Fußzeilen – erste Seite keine
Nach den Eingaben die Sie bisher vorgenommen haben, sieht Ihre erste Seite wie folgt aus, das wollen Sie aber nicht. Daher müssen Sie OpenOffice mitteilen, dass die erste Seite anders formatiert werden soll.
Sie müssen für die Seite 1 eine andere Formatvorlage auswählen, diese finden Sie auf der Symbolleiste “Format” links, unterhalb der Symbole für Datei öffnen/speichern auf der Symbolleiste “Standard”, sehen Sie hierzu das nächste Bild. Positionieren Sie Ihren Cursor auf der Seite 1 (irgendwo, Kopfzeile, Fußzeile oder Text) und klicken Sie auf das kleine schwarze Dreieck um die Auswahl zu aktivieren und wählen Sie “Weitere ..”.
Alternativ hätten Sie zur Aktivierung der Formatvorlagen auch die Funktionstaste <F11> benutzen können.
Jetzt öffnet sich das Fenster Formatvorlagen für Absatzformatierungen, das Auswahlsymbol ganz rechts ist angeklickt, sieht wie ein Blatt mit Eselsohr aus auf dem das Zeichen für einen Absatzwechsel, mache meiner Schüler sagen auch Rucksack-Pi zu diesem Symbol, zu erkennen ist. Wir wählen die Seitenformatvorlagen, das weiße Blatt mit Eselsohr auf Position 4. Dort gibt es einen Eintrag “Erste Seite”. Diesen klicken Sie doppelt.
Nun verschwinden die Kopf- und auch die Fußzeile die auf der vorherigen Ansicht noch zu sehen waren und in der Statuszeile auf Position 2 erscheint anstelle von “Standard” “Erste Seite”. Wenn Sie es noch nicht getan haben, so ist nun ein guter Zeitpunkt um die Datei zu speichern.
So sieht das Ergebnis Ihrer Arbeit aus. Die Kopf-/Fußzeilen für ungerade und gerade Seiten sind unterschiedlich, auf Seite 1 ist weder Kopf- noch Fußzeile.
Genauso wollten Sie das? Nein? Sie wollten auf der ersten Seite eine andere Kopf-/Fußzeile, dann lesen Sie weiter.
Kopf- und Fußzeilen – erste Seite anders
Hierzu positionieren Sie den Cursor auf Seite 1 und wählen im Menü “Einfügen” — “Kopfzeile”/”Fußzeile” und dann anstelle von “Standard” “erste Seite”. Nun erscheinen die Platzhalter für die Kopf- bzw. Fußzeile auf der ersten Seite Ihres Dokumentes. Diese können Sie nun Ihren Wünschen entsprechend anpassen. Das Ergebnis sehen Sie in der Seitenvorschau im nächsten Bild, dort ist nur die Kopfzeile geändert.
Sie sind fertig und können Ihre Datei nun speichern.
Sollte Ihnen diese Anleitung gefallen haben, so scheuen Sie sich nicht einen Kommentar zu hinterlassen.
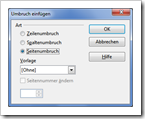
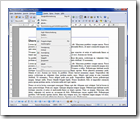
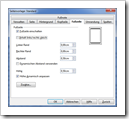
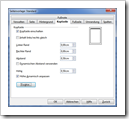
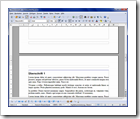
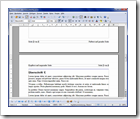
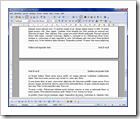
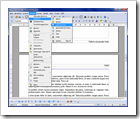
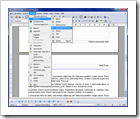


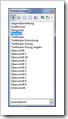
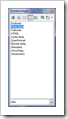

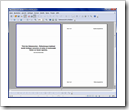
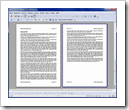

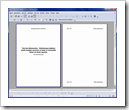
Kommentare
3 Antworten zu „Tips und Tricks zu Kopfzeilen/Fußzeilen mit OpenOffice“
Sehr geehrter Herr Kuettner, Ihre Anleitung war sehr hilfreich. Ich habe jedoch ein weiteres Problem. Ich möchte, dass die Seitenzahlen erst z. B. ab der fünften Seite im Dokument erscheinen, die vorhergehenden jedoch mitgezählt werden. So, wie es z. B. bei einem Buch der Fall ist. Ich habe leider keine Webseite. Aber vielleicht können Sie das Problem wie in diesem Material noch einmal aufgreifen.
Mit freundlichen Grüßen — B. Beese
Sehr geehrter Herr Kuettner, Ihre Anleitung war sehr hilfreich. Ich habe jedoch ein weiteres Problem. Ich möchte, dass die Seitenzahlen erst z. B. ab der fünften Seite im Dokument erscheinen, die vorhergehenden jedoch unsichtbar mitgezählt werden. So, wie es z. B. bei einem Buch der Fall ist. Ich habe leider keine Webseite. Aber vielleicht können Sie das Problem wie in diesem Material noch einmal aufgreifen.
Mit freundlichen Grüßen — Brigitte Beese
Liebe Frau Beese, ich werde das Thema in der kommenden Woche aufgreifen.