 Heute möchte ich zwei sehr mächtige aber Excel-Novizen weitestgehend unbekannte Funktionen vorstellen, die Beispieldatei kann hier herunterladen werden:
Heute möchte ich zwei sehr mächtige aber Excel-Novizen weitestgehend unbekannte Funktionen vorstellen, die Beispieldatei kann hier herunterladen werden:
-
die Datenüberprüfung (Excel 2010) oder Gültigkeitsprüfung (Excel 2003)
-
und die bedingte Formatierung.
Ich habe eine Liste mit Personen, die in unterschiedlichen Abteilungen arbeiten. Ich möchte schnell alle Personen anzeigen/hervorheben, die in einer bestimmten Abteilung arbeiten. Die Liste sieht wie im nächsten Bild dargestellt aus. Im Feld F2 steht die hervorzuhebende Abteilung. Zum Anzeigen einer vergrößerten Darstellung klicken Sie bitte auf das Bild.
Die Datenüberprüfung benötige ich um im Feld F2 ein Auswahlfeld zu erzeugen, d.h. ich kann durch Klicken die Abteilung auswählen und spare mir so Schreibarbeit.
Wählen Sie die Zelle F2 aus und dann in Abhängigkeit von Ihrer Excel Version wie folgt:
In Excel 2010 gelangen Sie zur Datenüberprüfung über die Ribbonleiste – Daten – Datenüberprüfung.
In Excel bis Version 2003 gehen Sie über das Menü – Daten – Gültigkeit.
Wählen Sie Im Dialog Datenüberprüfung/Gültigkeit den Reiter Einstellungen und dort für Zulassen – Liste, klicken Sie dann in das Feld Quelle und wählen die Spalte D aus (mit dem Mauszeiger auf die Spaltenüberschrift D gehen, warten bis der Mauszeiger ein Pfeil nach unten wird und dann klicken), Im Feld Quelle sollte nun =$D : $D stehen. Alle anderen Einstellungen brauchen Sie nicht verändern. Bestätigen Sie den Dialog mit OK.
![]() In Excel 2010 kann die Quelle für die Auswahlliste auf einem anderen Tabellenblatt stehen wie die Zelle in der die Auswahl getätigt werden soll. In Excel <2003 muss sie zwingend auf dem gleichen Blatt stehen.
In Excel 2010 kann die Quelle für die Auswahlliste auf einem anderen Tabellenblatt stehen wie die Zelle in der die Auswahl getätigt werden soll. In Excel <2003 muss sie zwingend auf dem gleichen Blatt stehen.
Durch Klicken auf das kleine Auswahldreieck rechts von Feld F2 öffnet sich ein Auswahlfenster, Sie müssen nun niemals mehr die Abteilung mit der Hand hinein schreiben, sondern können sie per Maus auswählen. Das wäre auch eine praktische Methode, wenn Sie in Listen oder Datenbanken immer wiederkehrend bestimmte Begriffe oder Abkürzungen eintragen müssen, bspw. Herr oder Frau.
Nun müssen Sie sich um die Formatierung der Tabelle kümmern. Markieren Sie die Felder Ihrer Tabelle, also von Zelle B3 bis Zelle D13. Beginnen Sie unbedingt in Zelle B3, da sonst die folgende Formel nicht funktioniert. Ihre Tabelle sollte wie folgendes Bild ausschauen.
Je nach verwendeter Excel Version unterscheidet sich nun die Vorgehensweise.
Für Excel 2010 wählen Sie auf der Ribbonleiste den Reiter Start, dann bedingte Formatierung und dann neue Regel. Wählen Sie für den Regeltyp “Formel zur Ermittlung der zu formatierenden Zellen verwenden”.
Geben Sie in das Feld “Werte formatieren, für die diese Formel wahr ist” =$D3=$F$2 ein. Mit dieser Formel überprüfen Sie in jeder Zeile der Tabelle, ob der Wert, der in der Spalte D steht, mit dem in Zelle F2 übereinstimmt, das ist ein relativer/absoluter bzw. ein absoluter Verweis. Klicken Sie nach dem Eingeben der Formel auf den Knopf Formatieren und stellen Sie die Formatierung nach Ihren Wünschen ein, ich habe für die Schrift weiß und fett und bei Ausfüllen einen blauen Hintergrund gewählt. Bestätigen Sie die Dialoge mit OK.
Für Excel 2003 wählen Sie im Menü – Format – bedingte Formatierung.
Wählen Sie für die Bedingung 1 “Formel ist” und geben Sie auch hier =$D3=$F$2 ein. Klicken Sie auf den Knopf Format und wählen Sie eine Formatierung. Ich habe die Schrift fett und die Schriftfarbe weiß gewählt und das Muster in einem Blauton. Schließen Sie die Dialoge mit OK.
Wählen Sie die Abteilung “Verkauf” aus, dann sollte Ihre Tabelle wie folgt aussehen.
Viel Erfolg beim Ausprobieren und Finden eigener Anwendungen für die beschriebenen Funktionen. Die Beispieldatei können Sie hier herunterladen.

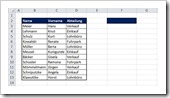
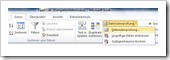

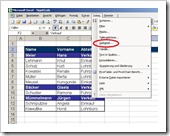

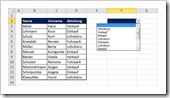
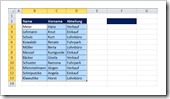
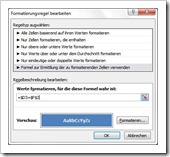
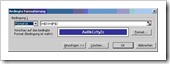
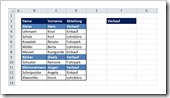
2 Kommentare » Schreibe einen Kommentar