 Ein Schüler in einem Office 2010 Umsteiger Kurs fragte nach Möglichkeiten um mit PowerPoint 2010 sehr große Excel-Tabellen bspw. mit Messwerten interaktiv, also mit Möglichkeit zur Nutzerinteraktion während der Präsentation, darzustellen. Wie schon so oft, sollte es eine praktikable Lösung ohne Makros sein. Ach ja, ein einfacher Link auf die Excel Tabelle sollte es natürlich auch nicht sein.
Ein Schüler in einem Office 2010 Umsteiger Kurs fragte nach Möglichkeiten um mit PowerPoint 2010 sehr große Excel-Tabellen bspw. mit Messwerten interaktiv, also mit Möglichkeit zur Nutzerinteraktion während der Präsentation, darzustellen. Wie schon so oft, sollte es eine praktikable Lösung ohne Makros sein. Ach ja, ein einfacher Link auf die Excel Tabelle sollte es natürlich auch nicht sein. ![]()
In den älteren Office Versionen bis 2003 waren interaktive Excel-Tabellen aber auch interaktive Pivot-Tabellen mit Hilfe der sogenannten “Microsoft Office Web Components” möglich. Mit Office 2007 wurden diese ersatzlos gestrichen, zumindest sind sie auf den Installationsmedien nicht mehr enthalten.
Aber auf der Webseite von Microsoft gibt es sie noch. Zuerst müssen Sie die
- Office 2003 Add-In: Office Web Components installieren und danach das
- Microsoft Office 2003 Web Components Service Pack 1 (SP1) für 2007 Microsoft Office System.
Bitte installieren Sie auch das SP1, damit haben Sie mehr Funktionalität für das “Microsoft Office Spreadsheet 11.0”.
![]() Für eine vergrößerte Darstellung Klicken Sie bitte auf das betreffende Bild!
Für eine vergrößerte Darstellung Klicken Sie bitte auf das betreffende Bild!
Wie gehen Sie vor? Gehen Sie auf dem Menüband zu den “Entwicklertools”, Gruppe “Steuerelemente” und dann “Weitere Steuerelemente”. Jetzt können Sie im Auswahldialog “Microsoft Office Spreadsheet 11.0” auswählen, klicken Sie dann auf OK und ziehen Sie ein Objektfenster auf Ihrer PowerPoint Folie auf. Sollten Sie die Entwicklertools auf Ihrem Menüband nicht finden, dann müssen Sie sie aktivieren. Im Artikel “Das versteckte Register “Entwicklertools” in Office 2010” wird es beschrieben.
Das “Microsoft Office Spreadsheet 11.0” Objekt können Sie mit Inhalten füllen, indem Sie mit der rechten Maustaste auf das Objekt klicken und “Microsoft Office Spreadsheet 11.0‑Objekt” und dann “Bearbeiten” wählen.
Mit der rechten Maustaste auf das Objekt und dann “Befehle und Optionen” können Sie die Funktionalität Ihrer Tabelle einstellen.
Ich habe eine bestehende Tabelle einfach in mein interaktives “Microsoft Office Spreadsheet 11.0” hineinkopiert und ein wenig formatiert. Viele Funktionen, die Sie in Excel verwenden, sind auch im “Microsoft Office Spreadsheet 11.0” verfügbar.
Nun starte ich mit <F5> die Mini-Präsentation und erhalte ein Excel Tabellenblatt, in dem ich während der Präsentation Veränderungen durchführen kann. Leider funktioniert die Zoomfunktion mit gedrückter <STRG> Taste und dem Mausrollrad nicht, aber Sie können die Tabelle zoomen, indem Sie die Schrittgröße anpassen.
Mit dem “Microsoft Office 2003 Web Components Service Pack 1 (SP1) für 2007 Microsoft Office System” wurde die Version 12.0.0.6211 installiert.
Ein Problem möchte ich nicht verschweigen, PowerPoint ändert manchmal die Größe des “Microsoft Office Spreadsheet 11.0”. Dieses Problem trat auch bei den älteren Versionen auf, aktuell ist mir keine Abhilfe bekannt.
Die Datei “Microsoft Office Spreadsheet 11.pptx” können Sie hier herunterladen.
Viel Erfolg beim Ausprobieren.
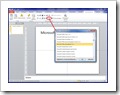
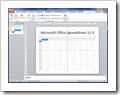
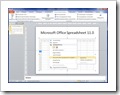
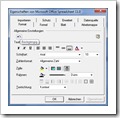
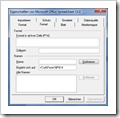
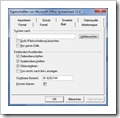
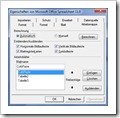
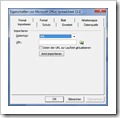
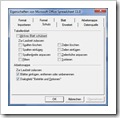
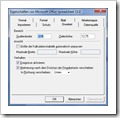
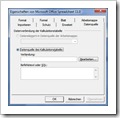
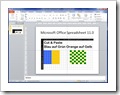
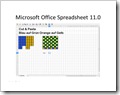
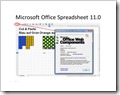
Kommentare
6 Antworten zu „PowerPoint Tipp 3 — Interaktive Excel Tabellen mit PowerPoint 2010 präsentieren“
Hallo,
die beiden Add-Ins habe ich installiert, die Entwicklertools bei Excel 2010 installiert. Trotzdem kann ich keine Excel-Datei auf meine Webseite stellen mit Interaktivität. Der Leser soll drei Zahlen eingeben können, ich berechne mit der Zinseszinsformel das Ergebnis. Wo liegt der Fehler? Habe ich was vergessen?
Gruß
Hallo sirius55,
Ihnen ist schon klar, dass es sich bei dem Artikel um PowerPoint handelt. Also das interaktive Nutzen großer Exceltabellen in PowerPoint-Präsentationen.
Sie wollen aber scheinbar eine Exceltabelle auf einer Webseite zeigen. Ich erinnere mich, dass man früher aus Excel heraus interaktive Tabellen auf Webseiten speichern konnte. Es scheint so, dass das heute nicht mehr geht. Ich werde es aber mal in der nächsten Woche ausprobieren.
Viele Grüßen
Claudius
Hallo sirius55,
es hat mir keine Ruhe gelassen. IMHO wäre die Funktionalität mit OneDrive von Microsoft möglich. Leider vergisst das “Online-Excel” die Formatierungen, sofern die Datei für Alle zum Ändern freigegeben ist. Wenn ich mich einlogge, sind die Formate wie eingerichtet. Ich denke ich werde zu dem Thema in der nächsten Zeit was veröffentlichen. Link hier. Vielleicht hilf es ja.
Tschüß
Claudius
Hallo,
Vielen Dank für ihr Tutorial. Ich verwende Power Point 2010 und habe beide Add-Ins installiert, doch leider kann ich trotzdem das Microsoft Office Spreadsheet 11.0 unter weitere Steuerelemente nicht finden.
Grüße
Tobias
Hallo Tobias,
ich habe eben noch mal den Workflow mit einer VM unter Windows 7 und Office 2010 nachvollzogen. Bei mir klappt das Installieren und das Steuerelement ist da.
Ganz wichtig zuerst die Datei “owc11.exe” installieren, bei erfolgreicher Installation kommt ein Fenster mit dem Titel “Microsoft Office 2003 Web Components Setup” mit der Meldung “Microsoft Office 2003 Web Components-Setup wurde erfolgreich abgeschlossen”.
Danach ist das Microsoft Office Spreadsheet 11.0 verfügbar, zumindest hier bei mir auf der VM.
Also mal prüfen, ob bei der Installation was schief gegangen ist.
Ich unstelle jetz mal, dass Sie das versteckte Register “Entwicklertools” frei geschalten haben. 😉
Ich hoffe es hilft.
Tschüß
Claudius
Hallo,
funktioniert das auch bei Office 2013? Bei mir wird das Steuerelement Microsoft Office Spreadsheet 11.0 leider auch nicht angezeigt.
Ansonsten ist das ein sehr hilfreicher Beitrag 🙂