![wetablogo01[5] wetablogo01[5]](https://kuettner.it/wp-content/uploads/2012/03/wetablogo015.jpg)
Um Microsoft Windows 8 in der Consumer Preview auf dem WeTab zu installieren sollten Sie einige Vorkehrungen treffen. Ich zeige Ihnen die Vorkehrungen und alle notwendigen Dateien und wo Sie diese finden.
So sollten Sie persönliche Dateien, die sich schon auf Ihrem WeTab befinden bspw. auf einem USB Stick speichern. Das installierte WeTab OS muss man aus meiner Sicht nicht sichern, da Sie es mit Hilfe des WeTab Recovery Sticks relativ schnell wieder installieren können.
Dann müssen Sie sich die Installationsdatei von Microsoft herunterladen und danach die Korrektheit der Datei mit Hilfe eines Prüfsummentools überprüfen.
Danach müssen Sie die “ISO” auf einen USB Stick übertragen und dann auf diesem USB Stick die so genannten “Magic Bytes” schreiben, damit das System von Ihrem Stick booten kann. Bei den USB Sticks geht leider nicht jeder, das WeTab ist da ein wenig zickig. Ich habe gute Erfahrungen mit dem Flash Voyager von CORSAIR und einem 8 GB USB Stick von MEDION gemacht.
Microsoft Windows 8 Consumer Preview herunterladen
Nun geht’s los. Sie können verschiedene Versionen der Consumer Preview herunterladen, ich empfehle die 32bit Variante. Warum? Das WeTab kann maximal 2 GB RAM benutzen, somit wäre ein 64bit Betriebssystem Unsinn, der Prozessor könnte es jedoch nutzen. Außerdem sind die Installationsdateien der 64bit Version größer und auch die Installation des Betriebssystems wird größer ausfallen.
Sie können die Consumer Preview unter folgendem Link herunterladen:
http://windows.microsoft.com/de-de/windows‑8/iso
Dort finden Sie die Installation in Englisch, Chinesisch, Französisch, Deutsch und Japanisch. Ich werde die Vorgänge im Weiteren für die deutsche 32bit Version beschreiben.
Deutsch
32-Bit (x86) Herunterladen (2,3 GB)
Sha1 Hash – 91075AEA665C5D6F42A24714B3A3390762C94457
Product Key: DNJXJ-7XBW8-2378T-X22TX-BKG7J
Der hier vermerkte Sha1 Hash ist eine Art Prüfsumme für die herunterzuladende Datei, damit Sie überprüfen können, ob Sie das ISO vollständig und vor allem korrekt heruntergeladen haben. Wobei ich erstaunt war, wie gut sich Microsoft für den Ansturm gerüstet hat, denn ich habe am Veröffentlichungstag kurz nach dem Bekanntwerden der Links die Datei herunter geladen und sie war korrekt und kam innerhalb von 2 Stunden zu mir, habe leider nur ein 3500er DSL.
Woher bekommen Sie ein Programm mit dem Sie die Prüfsumme überprüfen können. Ich habe bei CNet.com eine portable Version, also ohne Installation, gefunden. Einfach auf den grünen Knopf zum Herunterladen klicken.
Das heruntergeladene Programm “MD5_SHA‑1 Utility.exe” starten, das zu überprüfende ISO mittels “Browse” auswählen. Nun eine kleine Weile warten, denn 2,3 GB wollen erst einmal verarbeitet werden. Dann können Sie sich den SHA1 Hash z.B. von dieser Seite kopieren, in dann in das Feld Hash durch Klicken auf den Knopf “Paste” einfügen und dann auf Überprüfen “Verify” klicken. Bekommen Sie nicht das Dialogfenster “Matched” angezeigt, dann müssen Sie den Download nochmals ausführen, da das ISO nicht korrekt herunter geladen wurde.
Das ISO auf den USB Stick übertragen
Sie sollten jetzt nur fortfahren, wenn Sie das ISO erfolgreich überprüft haben!
Zum Aufspielen des ISO auf den USB Stick benötigen Sie das Programm “Windows-7-USB-DVD-Download-Tool”. Sie finden es direkt bei Microsoft. Das Programm müssen Sie leider installieren, es geistern im Netz zwar portable Versionen herum, aber ich vermag die Quellen nicht zu verifizieren. Ich würde lieber die Version direkt bei Microsoft herunterladen.
Nach der Installation starten Sie das Programm. Eine Anleitung zur Benutzung des Programmes finden Sie in Caschys Blog unter “Windows 7 vom USB-Stick installieren”.
Die Magic Bytes schreiben
Nach dem Erstellen des Installations Sticks könnten Sie Windows 8 in der Consumer Preview auf nahezu jedem Rechner installieren außer dem WeTab. Denn Sie müssen noch die Magischen Bytes setzen, damit das WeTab vom USB Stick bootet.
Früher musste Sie das sehr umständlich mit einem Editor machen, aber Peter Herzog hat ein geniales Tool entwickelt, damit können Sie die Bytes unproblematisch von einem Programm schreiben lassen. Sie finden das Tool und auch eine Anleitung dazu auf dem PHerzog.NET Wiki unter “Write Magic Bytes to USB”.
![]() Ganz wichtig! Sie müssen das Tool als Administrator starten, sonst funktionierte es zumindest bei mir nicht.
Ganz wichtig! Sie müssen das Tool als Administrator starten, sonst funktionierte es zumindest bei mir nicht.
So, nun haben Sie alle Hilfsmittel zum Installieren der Windows 8 Consumer Preview vorbereitet. Im nächsten Blogpost zeige ich Ihnen, wie Sie das Betriebssystem auf dem WeTab installieren.
Hier ein kleiner Vorgucker was Sie erwartet, wenn Sie den nächsten Schritt, die Installation abgeschlossen haben. Wobei der hier vorgeführte Rechner sicher ein wenig potenter als das WeTab ist.
Viel Erfolg!
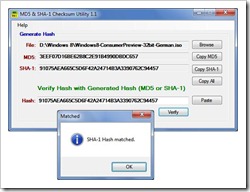
Kommentare
2 Antworten zu „Windows 8 Consumer Preview auf dem WeTab installieren – Teil 1 Vorbereitung“
Hallo,
woher bekomme ich dieses Tool zum Schreiben der Magic Bytes? Leider ist die Seite von PHerzog nicht mehr online
Hallo Steffen,
Link zur Datei auf meinem SkyDrive ist per PM unterwegs.
Ich wünsche viel Erfolg.
Tschüß
Claudius