 In dieser Reihe zeige ich Ihnen welche Möglichkeiten Sie mit dem neuen Windows Live Hotmail haben.
In dieser Reihe zeige ich Ihnen welche Möglichkeiten Sie mit dem neuen Windows Live Hotmail haben.
Sie haben sich bei Microsoft Live Hotmail angemeldet, gelernt wie man Bildergalerien anlegt und diese frei gibt.
Das Hochladen von Dateien ist eine weitere Möglichkeit um mit Windows Live Hotmail zu arbeiten. Natürlich können Sie die Berechtigungen in einzelnen Ordnern verwalten und somit genauso fein granuliert gestalten, wie bei den Fotogalerien.
In den vorangegangenen/folgenden Blogposts erkläre ich weitere Themen wie:
Windows Live Teil 1 — Anmelden
Windows Live Teil 2 — Bildergalerie anlegen und ohne Login freigeben
Windows Live Teil 3 — Eine Bildergalerie anlegen und mit Login freigeben
Dateien hochladen und freigeben
Dateien hochladen – wer darf Ändern wer darf nur Anschauen
Windows Live Essentials, evtl. mehrere Teile
Chat mit mehreren Personen gleichzeitig
Dateien öffentlich freigeben
Bilder sind auch Dateien, insofern unterscheidet sich das Hochladen und Freigeben von Dateien nicht wirklich von dem bei Bildern. Einziger Unterschied, Bilder werden in Galerien verwaltet, Dateien in Ordnern. Aber Ordner sind eigentlich auch Ordner.
Sie wollen Dateien hochladen, melden Sie sich bitte bei Windows Live Hotmail an und wählen Sie im Menü den Eintrag “SkyDrive”.

Ihr SkyDrive wird anfänglich genauso wie meines aussehen, denn Sie haben vermutlich noch keine Ordner angelegt und Dateien hochgeladen.
Wählen Se nun “Ordner erstellen”. Schön sehen Sie am rechten Rand wie viel Platz/Space noch auf Ihrem SkyDrive vorhanden ist, hier 24,99 GB. 

Geben Sie dem Ordner einen Namen, wobei Sie Umlaute und auch Leerzeichen verwenden können, es könnte aber zu Problemen kommen.
Meine Empfehlung: Verwenden Sie keine Umlaute, Sonder- und Leerzeichen, sondern verwenden Sie nur den normalen amerikanischen Zeichensatz.
Sie wollen fein granulierte Berechtigungen für Ihren Ordner vergeben, klicken Sie bitte auf “ändern”.

Nun öffnet sich das Ihnen schon von den Bildergalerien bekannte Fenster zum Einstellen der Berechtigungen. Sie wollen für diesen Ordner, “Jedem” den Zugriff ermöglichen.
TiPP! Sie haben bspw. eine kleine, eigene Homepage mit nur geringem Speicherplatz und geringem freien Datenvolumen/Traffic, dann legen Sie doch Ihre “großen” Dateien auf Ihrem Microsoft Live Hotmail SkyDrive ab und greifen Sie auf diese öffentlichen Dateien zu.
Haben Sie die Einstellungen vorgenommen, dann klicken Sie auf “Weiter”.

Das Hochladen der Dateien geschieht wie bei den Bildergalerien durch Hineinziehen der Dateien mit der Maus in das gestrichelt umrandete Fenster.
Denken Sie an den Tipp, den Internet Explorer zu benutzen. Microsoft stellt für alternative Browser nur den beschwerlichen Weg durch Einzelauswahl der Dateien bereit.
Je nach Anzahl und Größe der Dateien dauert es eine Weile bis alle Dateien hochgeladen sind. Erkennbar an dem grünen Fortschrittsbalken rechts neben dem Dateisymbol.

Hatten Sie ggf. die Skalierung der Bilder falsch eingestellt, kein Problem, wählen Sie die neue Auflösung aus, den Rest erledigt Windows Live Hotmail. Ich wähle nun “Original”.

Sie erkennen deutlich, dass nun die Dateien im Original übertragen werden und es noch eine Weile dauern wird.

Ist das Hochladen abgeschlossen, klicken Sie bitte auf Weiter.
Sie befinden sich wieder im Verwaltungsbereich für den eben angelegten Ordner “Öffentlicher Ordner”.
Handelt es sich bei den hochgeladenen Dateien um Bilder, so sind folgende Verwaltungsmöglichkeiten vorhanden:
- Kommentare
- Freigeben
- Berechtigungen bearbeiten
- Link senden
- Einbinden
- Diashow
- Mehr
- Verschieben
- Kopieren
- Umbenennen
- Herunterladen
- Eigenschaften
Ein Bild — “Mehr”.

Ein Bild — “Freigeben”.

Dateien wie Textdateien können auch verwaltet werden:
- Kommentar
- Freigeben
- Berechtigungen bearbeiten
- Link senden
- Einbinden
- Verschieben
- Mehr
- Kopieren
- Umbenenne
- Herunterladen
- Eigenschaften

Möchten Sie eine Datei entfernen, so klicken Sie bitte auf das kleine Kreuz rechts.

Interessant für das Anzeigen oder Bereitstellen von öffentlich freigegebenen Dateien ist der Link, der von Windows Live Hotmail bereitgestellt wird.
Sie finden den Link zur Datei über “Freigeben” und dann “Einbinden”. Kopieren des Codeschnipsels zum Einbinden, klicken Sie auf “Kopieren”.

Leider ist der Menüpunkt “Link Senden” defekt, er führt zu den Berechtigungen, die Sie auch über das Menü “Freigeben” und dann “Berechtigungen bearbeiten” erreichen.

Sie sehen, wer die Dateien freigegeben hat und wer die Berechtigung zum Betrachten besitzt, in diesem Fall Alle (öffentlich).
Zum Ändern der Berechtigungen, Sie können nur den ganzen Ordner hinsichtlich der Berechtigungen bearbeiten, klicken Sie bitte auf den Ordner-Namen, hier “Öffentlicher Ordner”.
Hier sehen Sie 2 der freigegebenen Dateien, zum Vergrößern klicken Sie auf das Symbol. Die Dateien werden aus dem Windows Live Hotmail Verzeichnis geladen.


Dateien mit Login freigeben
Um Dateien mit Windows Live Hotmail Login freizugeben, müssen Sie die Berechtigungen anders einstellen.
- Freigegeben: “Nur ich”.
- Der Kontakt Hans Putzmeister darf “Dateien anzeigen”.
- Der Kontakt “office@kuettner.it” darf “Dateien hinzufügen und Dateien löschen”.
ACHTUNG! Diese eMail-Adressen sind eMails bei Windows Live Hotmail bzw. sogenannte Live ID’s (haben kein Mailpostfach bei Hotmail).

Ich habe nur eine geschützte Datei hochgeladen. Beim Menüpunkt “Freigeben” funktioniert nun auch das “Link senden”

Über das Menü “Freigeben” und “Link senden” können Sie den Link nun an den Personenkreis versenden, der den Zugriff erhalten soll.

Sie können den Link aber auch über das Menü “Freigeben” und “Link abrufen” ermitteln und dann eine eigene Mail schreiben. Mit “Kopieren” übertragen Sie den Link in die Zwischenablage.

ACHTUNG! Klicken Sie nicht auf “Link erstellen”, sonst geben Sie die Dateien öffentlich frei”!
So sieht die Mail aus, die Windows Live Hotmail verschickt. Den Ordner kann man über den gleichnamigen Knopf aufrufen. Zuerst muss sich der Nutzer mit seiner Windows Live Hotmail Adresse oder Live-ID anmelden.

Hans Hausmeister sieht den Ordner mit der hochgeladenen Datei, kann sie aber nicht bearbeiten oder löschen.

Viel Erfolg beim Hochladen von Dateien auf Ihr SkyDrive.
 Die Windows Live Essentials sind eine kostenlose Programmsammlung, die den aktuellen Windows 7 PC mit neuen Features, aber auch älteren Funktionen, die bei älteren Betriebssystemen enthalten waren, in Windows 7 aber nicht, wieder nachrüsten.
Die Windows Live Essentials sind eine kostenlose Programmsammlung, die den aktuellen Windows 7 PC mit neuen Features, aber auch älteren Funktionen, die bei älteren Betriebssystemen enthalten waren, in Windows 7 aber nicht, wieder nachrüsten. 
 In dieser Reihe zeige ich Ihnen welche Möglichkeiten Sie mit dem neuen Windows Live Hotmail haben.
In dieser Reihe zeige ich Ihnen welche Möglichkeiten Sie mit dem neuen Windows Live Hotmail haben.




















 In dieser Reihe zeige ich Ihnen welche Möglichkeiten Sie mit dem neuen Windows Live Hotmail haben.
In dieser Reihe zeige ich Ihnen welche Möglichkeiten Sie mit dem neuen Windows Live Hotmail haben.









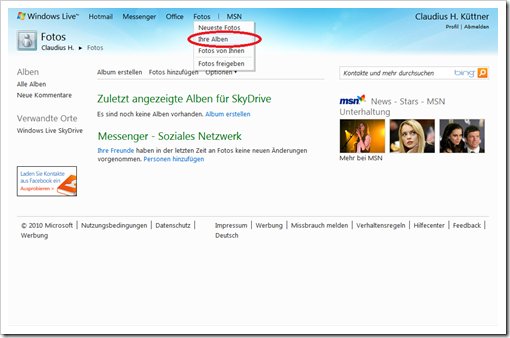
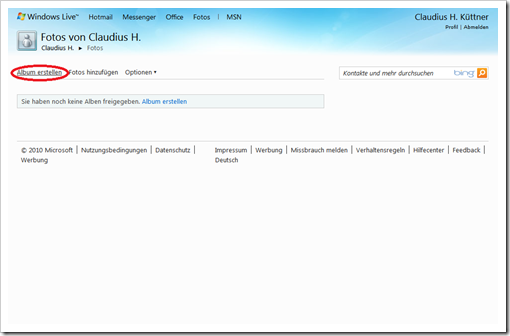
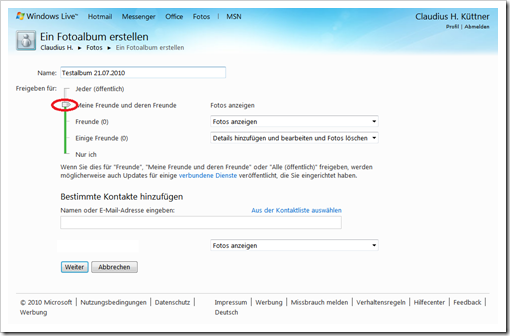
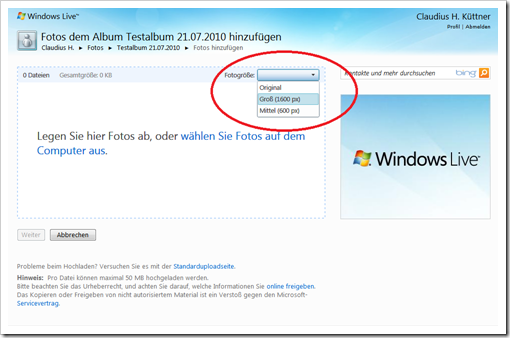
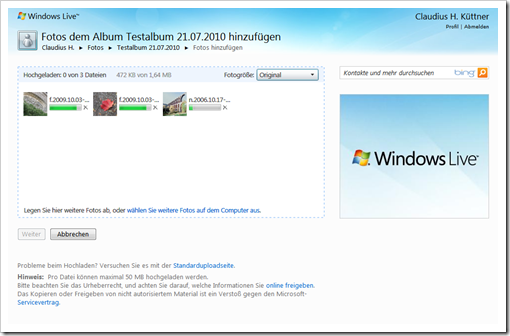
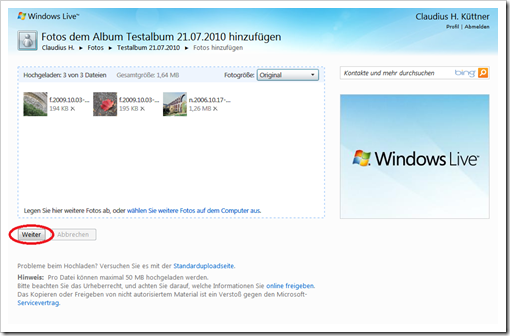
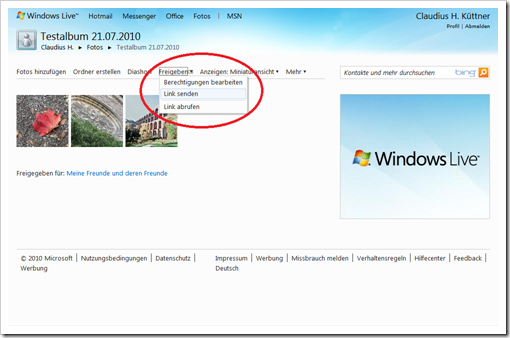
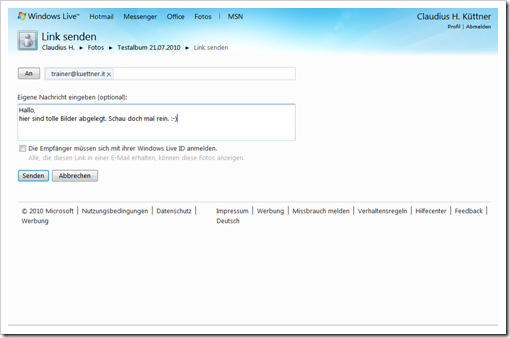
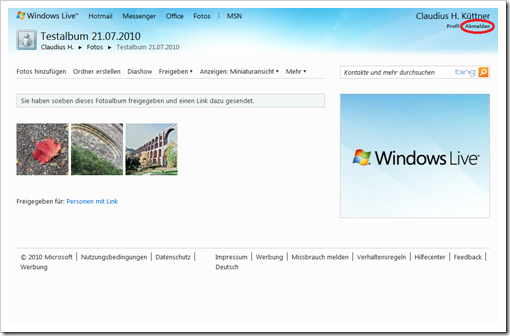
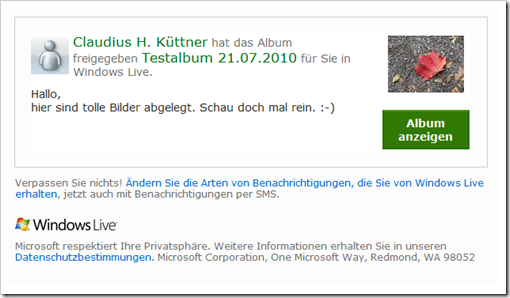
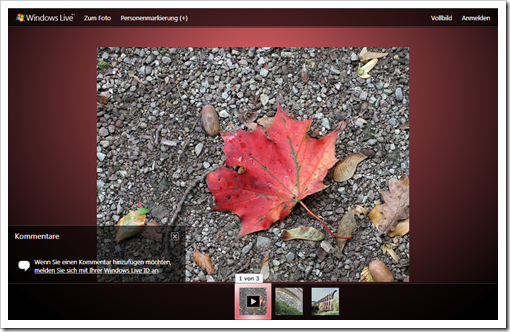
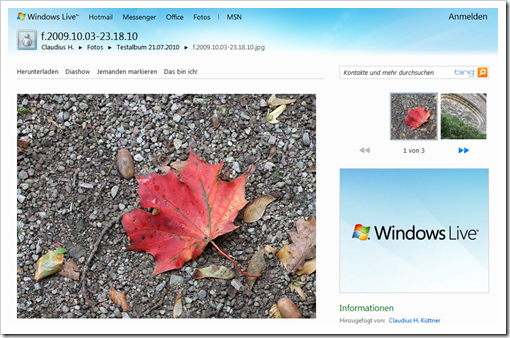
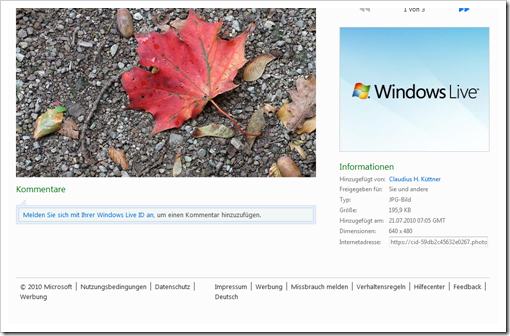
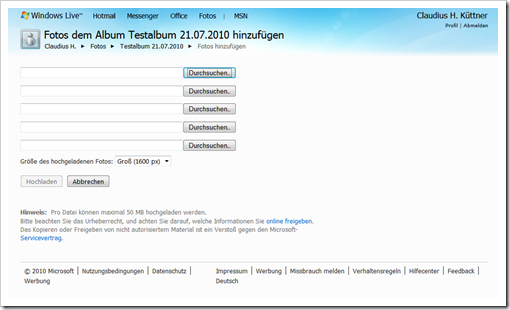





 Relativ unbemerkt ist Parted Magic v5.01 als LiveCD in deutscher Sprache erschienen. Neben Deutsch kann das System auch Französisch, Italienisch, Norwegisch oder Russisch. Die Sprachauswahl erfolgt im Bootmenü, dabei wird automatisch auch die Tastaturbelegung konfiguriert.
Relativ unbemerkt ist Parted Magic v5.01 als LiveCD in deutscher Sprache erschienen. Neben Deutsch kann das System auch Französisch, Italienisch, Norwegisch oder Russisch. Die Sprachauswahl erfolgt im Bootmenü, dabei wird automatisch auch die Tastaturbelegung konfiguriert.







 Seit einiger Zeit setze ich Google Analytics zum Analysieren der Zugriffe auf meinem Blog ein. Sicher kann man einwenden, so ein winziger Nischenblog braucht das doch nicht, aber ich bekomme somit z.B. sehr gut heraus wann die Nutzer meines Blogs lesen und vor allem auch was sie lesen wollen.
Seit einiger Zeit setze ich Google Analytics zum Analysieren der Zugriffe auf meinem Blog ein. Sicher kann man einwenden, so ein winziger Nischenblog braucht das doch nicht, aber ich bekomme somit z.B. sehr gut heraus wann die Nutzer meines Blogs lesen und vor allem auch was sie lesen wollen.