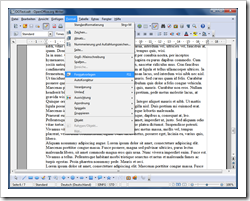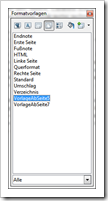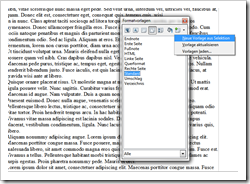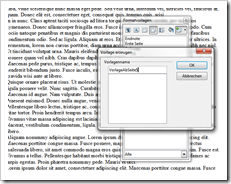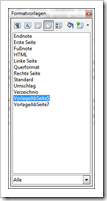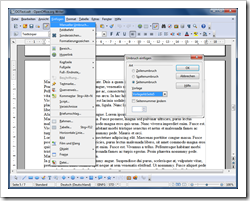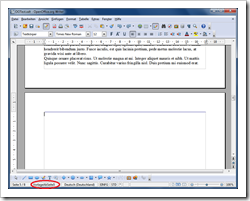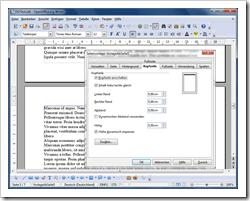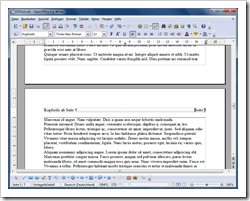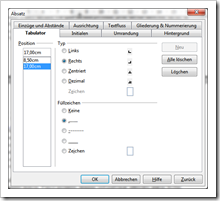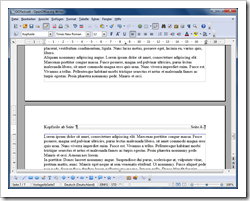Im Juni schrieb ich unter dem Titel “Tipps und Tricks zu Kopfzeilen/Fußzeilen mit OpenOffice” wie Sie Kopf- und Fußzeilen bei doppelseitigen Dokumenten einrichten können und wie Sie ggf. auf der ersten Seite keine Kopfzeile setzen. Nun kam eine Leserin meines Blogs mit der folgenden Frage:
Ich habe ein weiteres Problem. Ich möchte, dass die Seitenzahlen erst z.B. ab der fünften Seite im Dokument erscheinen, die vorhergehenden jedoch unsichtbar mitgezählt werden. So, wie es z. B. bei einem Buch der Fall ist.
Diese Möglichkeit gibt es auch bei Open Office, wenngleich sie etwas anders funktioniert als bspw. bei WORD. Sollen Seiten unterschiedlich aussehen, dann benötigen Sie unterschiedliche Seitenvorlagen. Leider können Sie keinen Abschnittswechsel allein vornehmen, sondern immer nur in Kombination mit einem Seitenumbruch und Wechsel der Formatvorlag. Anschließend muss dann der unnötige Seitenumbruch entfernt werden.
Ich habe ein siebenseitiges Dokument vorliegen und möchte erst ab Seite 5 eine Kopfzeile anzeigen, jedoch soll die Seitenzahl als 5 angezeigt werden, also die tatsächliche Seitenzahl im Dokument. Es könnte aber auch bedeuten, dass ich ab Seite 4 eine andere Kopfzeile als auf den Seiten 1 bis 3 zeigen möchte. Ab Seite 7 möchte ich eine andere Kopfzeile anzeigen als auf den vorhergegangenen Seiten:
- Seite 1: keine Kopfzeile
- Seite 5: “Kopfzeile ab Seite 5 …. Seite X”
- Seite 7: “Kopfzeile ab Seite 7 … Seite A‑X”
Das Dokument ist geschrieben, nun müssen Sie zwei neue Seiten-Formatvorlagen erstellen. Dazu können Sie den Weg über das Menü mit “Format” – “”Formatvorlagen” gehen oder mit der Funktionstaste <F11> den Dialog für die Formatvorlagen aufrufen.
Wählen Sie die Vorlage “Standard” aus und klicken Sie “Neue Vorlage aus Selektion”, hiermit erzeugen Sie aus der Vorlage “Standard” eine neue Seitenvorlage. Geben Sie der neuen Vorlage den Namen “VorlageAbSeite5” damit Sie diese später finden, Sie können den Namen aber auch anders wählen.
Genauso erzeugen Sie eine weitere Vorlage mit dem Namen “VorlageAbSeite7”. Ihre zwei, eben erzeugten Formatvorlagen, sollten unter den Seitenvorlagen (4. Knopf) zu finden sein.
Gehen Sie vor das erste Wort auf die Seite 5 Ihres Dokumentes und fügen Sie dort einen Umbruch ein, wählen Sie als Formatvorlage “VorlageAbSeite5” aus. Den Umbruch fügen Sie über das Menü “Einfügen” — “manueller Umbruch” ein.
Nun haben Sie eine leere Seite erzeugt, unten in der Statusleiste erkennen Sie, dass eine neue Formatvorlage für diese Seite benutzt wird. Drücken sie nun die Entfernen-Taste um die eingefügte Leerseite wieder zu entfernen.
Klicken Sie nun doppelt auf auf “VorlageAbSeite5” in der Statusleiste. Das Dialogfenster “Seitenvorlage: VorlageAbSeite5” öffnet sich. Dort aktivieren Sie bitte “Kopfzeile einschalten”. Nach Bestätigung mit der OK-Taste können Sie die Kopfzeile eingeben, hier “Kopfzeile ab Seite 5 …… Seite X”. Wobei ich die Seitenzahl mit dem Menübefehl “Einfügen” — “Feldbefehl” — “Datum” eingefügt habe. Zum rechten Rang gelangen Sie, indem Sie 2 mal die Tabulatortaste betätigen.
Bitte benutzen Sie nicht die Leertaste zum Positionieren. ![]()
Die Kopfzeile besitzt einen mittig zentrierten und einen rechtsbündigen Tabulator. Bitte Klicken Sie in die Kopfzeile und dann einen Doppelklick auf den zentrierten Tabulator auf dem Lineal, nun öffnet sich der Dialog zum Einstellen der Tabulatoren. Um eine ausgepunktete Linie zu erzeugen, wählen Sie das entsprechende Füllzeichen. Stellen Sie auch für den zweiten Tabulator das Füllzeichen um.
Begeben Sie sich nun zur Seite 7 Ihres Dokumentes, dabei erkennen Sie, dass auf Seite 6 und 7 die gleiche Kopfzeile steht, jedoch mit veränderlichen Seitenzahlen.
Fügen Sie dort, auf Seite 7, einen Seitenumbruch mit Wechsel der Formatvorlage auf “VorlageAbSeite7” ein. Löschen Sie anschließend den unnötigen Seitenumbruch. Verändern Sie nun die Kopfzeile auf “Kopfzeile ab Seite 7 … Seite A‑X”. Ihre Kopfzeile sollte ab Seite 7 wie folgt aussehen.
![]() Tipp: Wenn Sie den Seitenumbruch löschen möchten ohne die Seitenformatierung “VorlageAbSeite7” zu entfernen, gehen Sie an das Ende der Seite 6 und betätigen Sie dort die Entfernen-Taste.
Tipp: Wenn Sie den Seitenumbruch löschen möchten ohne die Seitenformatierung “VorlageAbSeite7” zu entfernen, gehen Sie an das Ende der Seite 6 und betätigen Sie dort die Entfernen-Taste.
Die im Rahmen dieses Posts erstellte Datei können Sie hier herunterladen.
![]() Abschließend noch einen Tipp zur Beschleunigung des Startvorganges von Open Office, ich nutze ihn auch. Gefunden habe ich ihn bei Caschy unter “OpenOffice sauschnell starten”.
Abschließend noch einen Tipp zur Beschleunigung des Startvorganges von Open Office, ich nutze ihn auch. Gefunden habe ich ihn bei Caschy unter “OpenOffice sauschnell starten”.
Weiterhin viel Erfolgt bei der Benutzung von Open Office.