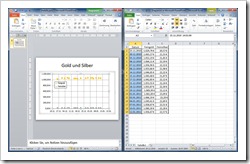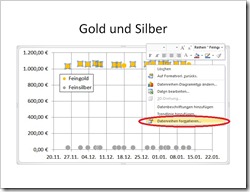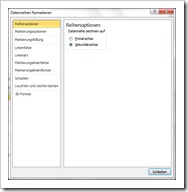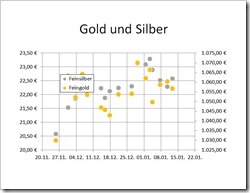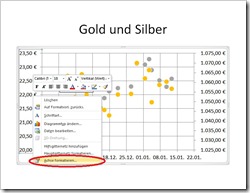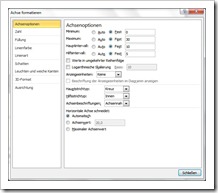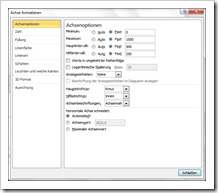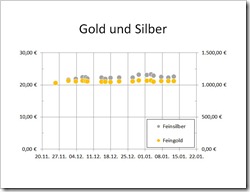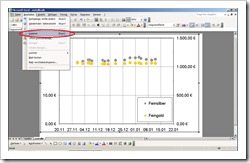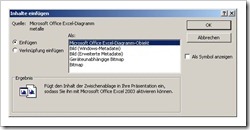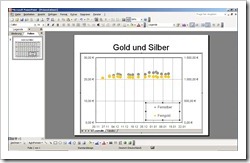Mindestens ein Suchender, der von Google kam, fragte nach:
“Diagramm mit zwei Y‑Achsen in PowerPoint erstellen”. Der Suchende möchte ein Diagramm mit einer Primär- und einer Sekundärachse erstellen.
Prinzipiell kann ich zu dieser Frage sagen: Mit PowerPoint 2010 können Sie ein Diagramm mit zwei Y‑Achsen problemlos mit “Bordmitteln” erstellen. Bei PowerPoint 2002/2003 geht es so einfach nicht, sondern Sie müssen den “Umweg” über Excel 2002/2003 gehen.
Die Beispieldateien können Sie am Ende dieses Post herunter laden.
Als Beispieldiagramm wähle ich hier eine Gegenüberstellung der aktuellen Gold- und Silberpreise (Stand 12.01.2011). Die Preise unterscheiden sich sehr stark, Silber ca. 22 € und Gold ca. 1060 € je Feinunze. Würden beide Preise in einem Diagramm mit nur einer Y‑Achse betrachtet, könnte Sie die Preisschwankungen bei Silber nicht erkennen.
Erstellen eines Diagrammes mit zwei Y‑Achsen mit PowerPoint 2010
Ich setze voraus, dass Ihnen bekannt ist, wie Sie mit PowerPoint 2010 ein Diagramm erzeugen.
Nach dem Anklicken des Symbols für ein neues Diagramm und der Auswahl des Diagrammtyps “Punkt XY-Diagramm” öffnet sich ein Dateneingabefenster. In dieses Fenster werden die Daten der letzten 2 Monate eingetragen.
Sie können jeden anderen Diagrammtyp auswählen. Für unser Beispiel benötigen Sie jedoch den Diagrammtyp “Punkt XY-Diagramm”.
Nach dem Eintragen der Daten können Sie das Dateneingabefenster, das eigentlich eine Excel-Tabelle öffnet, durch Klick auf das rote Kreuz schließen. Gut erkennbar auch am Titel des Fensters – “Diagramm in Microsoft PowerPoint – Microsoft Excel”.
“Hübschen” Sie Ihr Diagramm nun ein wenig auf und klicken Sie dann auf die Datenreihe für die Goldpreise mit der rechten Maustaste und wählen Sie im Kontextmenü “Datenreihen formatieren …”.
Wählen Sie im Fenster “Datenreihen formatieren” unter Reihenoptionen “Sekundärachse”, prinzipiell hätten Sie auch Silber auf die Sekundärachse setzen können.
Klicken Sie auf Schließen. Ihr Diagramm sollte wie im nächsten Bild dargestellt ausschauen.
Natürlich sind die Achsformatierungen durcheinander geraten, also müssen die Achsen neu formatiert werden. Klicken Sie zuerst die linke Y‑Achse mit der rechten Maustaste und wählen Sie dann im Kontextmenü “Achse formatieren”.
Formatieren Sie die linke Y‑Achse von 0 bis 30 €, das Hauptintervall legen Sie auf 10 € und das Hilfsintervall auf 5 €, wählen Sie für Hauptstrichtyp “Kreuz” und Hilfsstrichtyp “Innen” aus. Sie werden auf den folgenden Bildern die Wirkung der Einstellung für die Strichtypen erkennen können, es sieht IMHO besser aus. ![]()
Formatieren Sie die rechte Y‑Achse von 0 bis 1.500 €, das Hauptintervall legen Sie auf 500 € und das Hilfsintervall auf 250 €, wählen Sie für Hauptstrichtyp “Kreuz” und Hilfsstrichtyp “Innen” aus.
Ihr fertiges Diagramm mit zwei Y‑Achsen, mit PowerPoint 2010 erstellt, ist im nächsten Bild dargestellt.
Erstellen eines Diagrammes mit zwei Y‑Achsen in PowerPoint 2002/2003 mit Hilfe von Excel
In “Balkendiagramm mit zwei Y‑Achsen” beschrieb ich wie Sie mit Excel 2002/2003 ein Balkendiagramm mit 2 Y‑Achsen erstellen. Ich setze voraus, dass das Diagramm in Excel schon existiert. Das Diagramm sollte sich zum einfacheren Layouten auf einem neuen Blatt befinden und nicht ein Objekt in einer bestehenden Datentabelle sein!
Ihre PowerPoint Präsentation sollte geöffnet sein und eine neue Folie mit der Option “Nur Titel” existieren.
Markieren Sie die Diagrammfläche und klicken Sie dann im Menü auf Bearbeiten – Kopieren, alternativ sind die Hot Keys <STRG> C bzw. <STRG> <EINFG> möglich.
Gehen Sie nun zu Ihrer PowerPoint Präsentation und klicken dort im Menü auf Bearbeiten – “Inhalte einfügen…”.
Im sich öffnenden Dialogfenster wählen Sie Einfügen als “Microsoft Excel-Diagramm-Objekt”. Das hat den Vorteil, dass die Daten in Ihre Powerpoint Präsentation eingebunden werden. Somit können Sie später die Daten noch aktualisieren.
Positionieren Sie Ihr Diagramm-Einfügefenster, hier mit schraffiertem Rand dargestellt, auf Ihrer Folie und passen Sie ggf. die Schriftgrößen an. Hier können Sie sehr gut die Datentabelle erkennen, Tab Tabelle1.
Ihr fertiges Diagramm mit zwei Y‑Achsen, mit PowerPoint 2003 erstellt, ist im nächsten Bild dargestellt.
Die Beispieldateien können Sie herunterladen:
- PowerPoint 2010 Folie “Gold und Silber.pptx”
- PowerPoint 2003 Folie “Gold und Silber.ppt” und
- Excel 2003 Datei “Gold und Silber.xls”
Viel Erfolg beim Nachmachen.