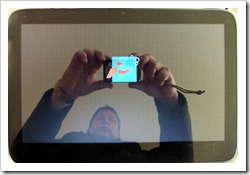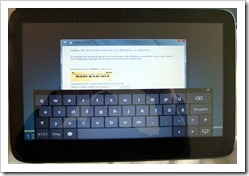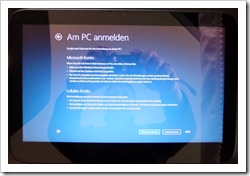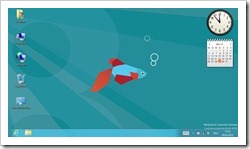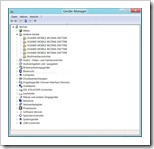Um Microsoft Windows 8 in der Consumer Preview auf dem WeTab zu installieren müssen Sie einige Vorkehrungen treffen. Im Blogpost “Windows 8 Consumer Preview auf dem WeTab installieren – Teil 1 Vorbereitung” finden Sie alle zur Installation notwendigen Dateien und Vorkehrungen.
In diesem Blogpost zeige ich, wie Sie das Windows 8 in der Consumer Preview auf das WeTab bringen, jedoch nur die einfache Installation eines einzigen Betriebssystems ohne Bootmanager um ggf. parallel das WeTabOS zu nutzen. Das WeTab ist unverändert, d.h. es wurde kein alternatives BIOS installiert, ich wollte vorerst die Garantie nicht gefährden. Ggf. sollten Sie jedoch das WeTabOS schon einmal konfiguriert haben, da bei der Erstinstallation ein Update für den Touchscreen eingespielt wird. Dieses sollten Sie nicht unter Windows 8 einspielen, das Installationsprogramm lässt sich unter Windows 8 nicht ausführen.
Um mit dem WeTab von einem USB Stick zu booten, müssen Sie einen besonderen Griff ausführen. Mit dem Daumen der linken Hand decken Sie den Lichtsensor auf der Vorderseite des WeTab in der oberen linken Ecke ab, mit den Zeigefinger der linken Hand schalten Sie das Gerät auf der Rückseite ein.
![]() Nutzen Sie einen USB Stick mit Lampe, der zeigt die Zugriffe durch Aufleuchten einer Leuchtdiode an, da sehen Sie ob auf den Stick zugegriffen wird.
Nutzen Sie einen USB Stick mit Lampe, der zeigt die Zugriffe durch Aufleuchten einer Leuchtdiode an, da sehen Sie ob auf den Stick zugegriffen wird.
Hier ein Video von Peter Herzog von pherzog.net “USB Booten am Original WeTab”.
Sollte Ihr System nicht sofort vom Stick booten, dann einfach mit Hilfe des “WeTab Affengriffes” das System herunterfahren. Dazu wie oben beschrieben Daumen auf den Sensor und mit dem Zeigefinger den Ausschalter solange drücken, bis das System herunter gefahren ist. Zum Einschalten – Daumen auf dem Sensor lassen und Einschalter kurz drücken.
Bootet Ihr System vom USB Stick, dann sehen Sie als ersten Bildschirm den kleinen Fisch in der Mitte des Bildschirms. Das “Selbstporträt” ist im Übrigen nicht gewollt.
Die Installation ist ähnlich wie die von Windows 7 und schon auf vielen Webseiten beschrieben worden. Eine bebilderte Darstellung des Installationsvorganges finden Sie bei gamestar.de unter “Windows 8 Beta Installation – Bilder”. Sind Benutzereingaben erforderlich, dann wird eine Bildschirmtastatur eingeblendet.
Im Unterschied zur Vorgehensweise in der Bildergalerie von gamestar.de habe ich ein lokales Konto eingerichtet.
Nach ca. 20 min war auf meinem WeTab die Grundinstallation von Windows 8 abgeschlossen.
Nahezu alle Geräte wurden installiert, zwei Geräte wurden erkannt, aber keine Treiber installiert. Dabei handelt es sich um:
- HUAWEI Mobile Connect
- 3G Application Interface,
- 3G GPS Interface,
- 3G PC UI Interface,
- Control Interface,
- 3G Modem und
- Broadcom CrystalHD Video Decoder.
Der G‑Sensor, der für das Drehen des Bildschirm des WeTabs zuständig ist, wurde noch nicht erkannt.
So, nun haben Sie die Windows 8 Consumer Preview auf dem WeTab installiert. Im nächsten Blogpost zeige ich Ihnen, wie Sie die fehlenden Treiber finden auf dem WeTab installieren.
Viel Erfolg!