In dieser Reihe zeige ich Ihnen welche Möglichkeiten Sie mit dem neuen Windows Live Hotmail haben. In den folgenden Blogposts erkläre ich einige Themen wie.
- Windows Live Teil 1 — Anmelden
- Eine Bildergalerie anlegen und ohne Login freigeben
- Eine Bildergalerie anlegen und mit Login freigeben
- Dateien hochladen und freigeben
- Dateien hochladen – wer darf Ändern wer darf nur Anschauen
- Windows Live Essentials, evtl. mehrere Teile
- Chat mit mehreren Personen gleichzeitig
Gestern haben Sie sich bei Microsoft Live Hotmail angemeldet. Nun möchten Sie Ihre erste Bildergalerie anlegen. Sie haben sich in Windows Live Hotmail eingeloggt und befinden sich auf dem Startbildschirm. Sie wählen im Menü – Fotos – Ihre Alben aus.
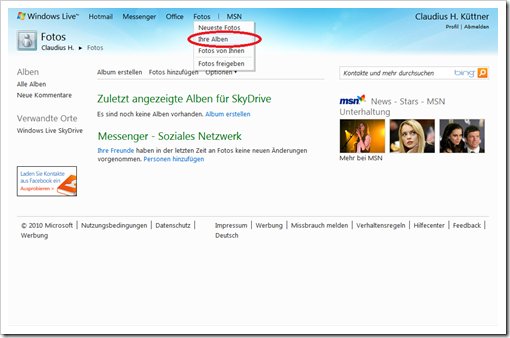
Nun können Sie Ihr erstes Album erstellen. Da Sie noch kein Album erstellt haben gibt es noch einen weiteren Link, hier blau im grauen Kasten, den Sie alternativ anklicken könnten.
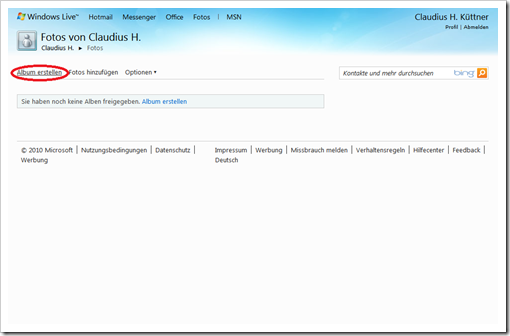
Legen Sie einen aussagekräftigen Namen für Ihr Album fest. Ich habe hier “Testalbum 21.07.2010” gewählt. Freigegeben habe ich meine Bilder für “Meine Freunde und deren Freunde”. Damit kann Jeder, der den Link zu den Bildern kennt, diese anschauen. Aber keine Angst, der Link ist aus meiner Sicht nicht erratbar.
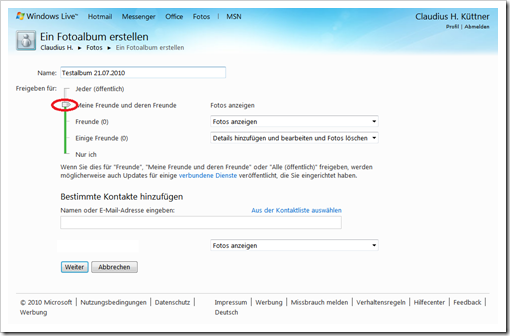
Wählen Sie nun wie Ihre Bilder abgelegt werden sollen. Möchten Sie bspw. Ihre Bilder anderen Personen zur Nutzung bei Bilderdiensten bereitstellen, dann würde ich Original wählen. Sind Ihre Bilder schon auf eine Größe für das Internet skaliert, meist 600x800, so sollten Sie auch Original wählen.
Kommen Ihre Bilder direkt aus der Kamera, dann würde ich die Einstellung “Mittel” empfehlen. Bei Original großen Bildern, bspw 12 Megapixel, werden diese zur Anzeige zwar ggf. auf die Größe des Bildschirmes verkleinert, aber Ihre Freunde müssen länger auf das Nachladen der Bilder warten.
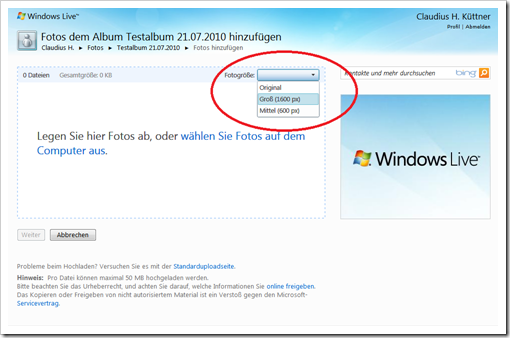
Zum Hochladen/Upload der Bilder können Sie diese direkt aus dem Datei-Explorer auf den gestrichelt umrandeten Bereich ziehen und ablegen. Nach dem Ablegen beginnt auch schon der Upload der Bilder, gut erkennbar an den kleinen grünen Fortschrittsbalken unterhalb der Bilder.
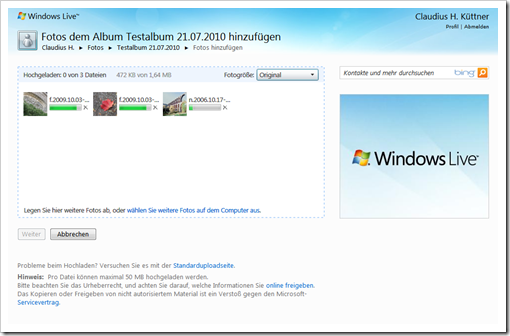
Das Hochladen der Bilder kann je nach Geschwindigkeit Ihres Internets, der Anzahl und Größe der Bilder schon eine Weile dauern. Mein Tipp, laden Sie die Bilder “häppchenweise” hoch, dann müssen Sie bei einem Verbindungsabbruch nicht zu viele Bilder wiederholt hochladen.
Sie haben alle Bilder hochgeladen, dann können Sie den “Weiter”- Knopf klicken.
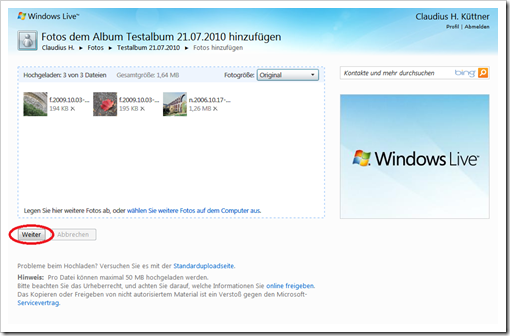
Das Album enthält die hochgeladenen Bilder, wählen Sie nun im Menü — “Freigeben” — “Link senden”.
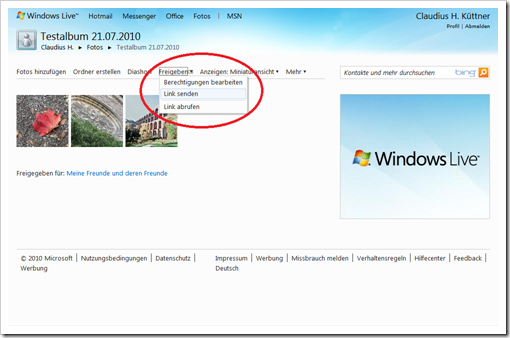
Tragen Sie Im “An”-Feld die eMailadressen der Personen, es muss keine Adresse bei Microsoft Live Hotmail sein, die Zugriff auf die Bilder haben sollen ein. Geben Se noch ein paar Zeilen Nachrichtentext ein und klicken Sie dann auf den “Senden”-Knopf.
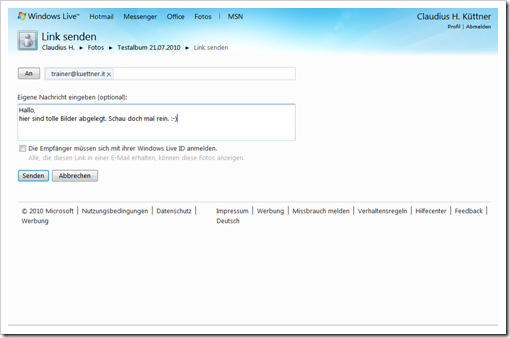
Windows Live Hotmail teilt Ihnen mit, dass Sie das Fotoalbum per Link frei gegeben haben. Melden Sie sich nun bei Windows Live Hotmail ab.
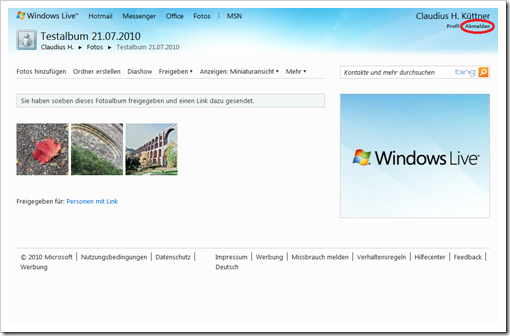
So könnte die Mail aussehen, mit der Sie eben die Links zu Ihrer Bildergallerie verschickt haben. Ihre Freunde/Bekannten können nun durch Klick auf den grünen “Album anzeigen” –Knopf Ihre Bilder anschauen.
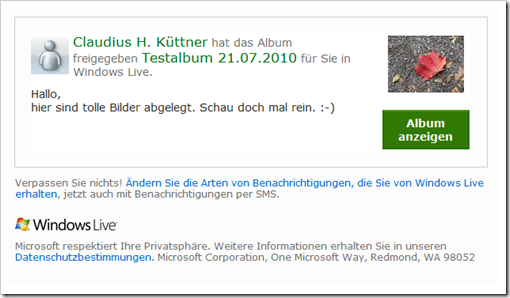
Die Bildershow sieht recht ansprechend aus, die Hintergrundfarbe wird bspw. in Abhängigkeit von den in den Bildern vorkommenden Farben gewählt.
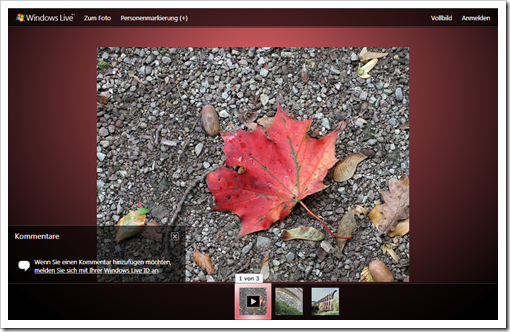
Durch Klick auf “Zum Bild” gelangen Sie in die Einzelbildanzeige und könnten den “geheimen” Link zum Bild herausbekommen. Nicht finden werden Sie die anderen von mir freigegebenen Galerien. ![]()
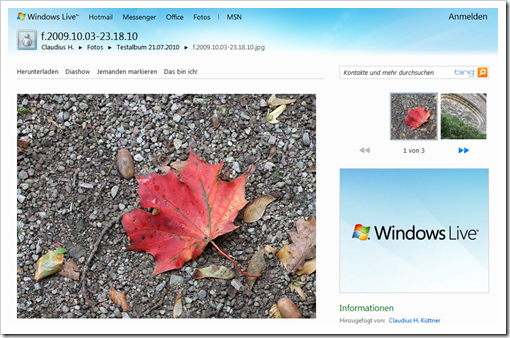
Leider passen nicht alle Informationen zum Bild auf den Bildschirmausschnitt, so dass ich nach unten geblättert habe.
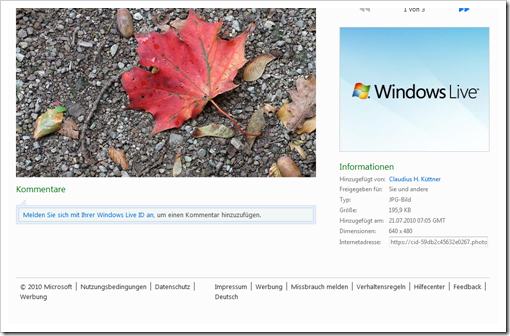
Das Anlegen der Galerie und das Hochladen der Bilder habe ich mit dem Internet Explorer von Microsoft durchgeführt. Da Microsoft leider bei anderen Browsern für das Hochladen nur die Einzelauswahl anbietet, die bei mehr als 5 Bildern aus meiner Sicht recht beschwerlich ist.
Egal wie wenig Sie den Internet Explorer mögen, zum Hochladen von Bildern zu Microsoft Live Hotmail ist er die bessere Wahl. Sie sollten das Microsoft Pendant zu Adobe Flash, Microsoft Silverlight, installiert haben.
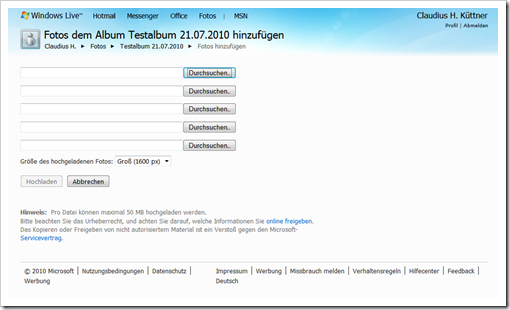
Link zur eben erzeugten Bildergalerie und zu einer anderen von mir, damit Sie sehen können, dass die Kenntnis einer Galerie nicht den Zugang zu den anderen ermöglicht.
Wenn der “geheime” Link jedoch bekannt wird, dann kann Jeder, der den Link kennt, auch Ihre Bilder sehen.
Wollen Sie feinere Berechtigungen vergeben, dann empfehle ich Ihnen meinen nächsten Post in dieser Reihe “Windows Live Teil 3 — Eine Bildergalerie anlegen und mit Login freigeben”. Dann könnten bspw. mehre Personen die Galerie verwalten bzw. Bilder hochladen/löschen.
Viel Spaß beim Erstellen Ihrer ersten Bildergalerie mit Microsoft Live Hotmail.

2 Kommentare » Schreibe einen Kommentar