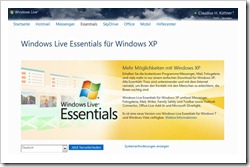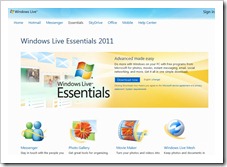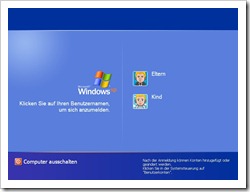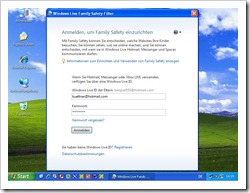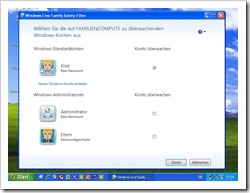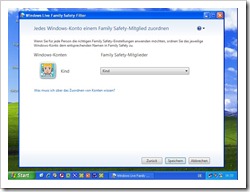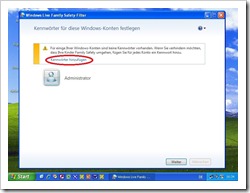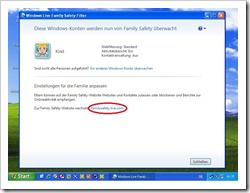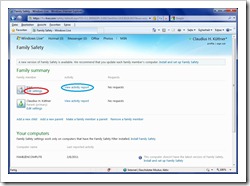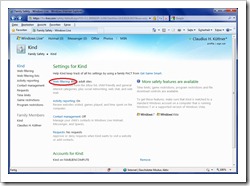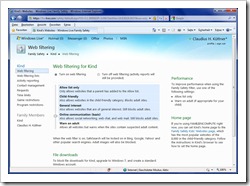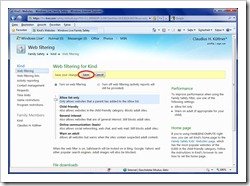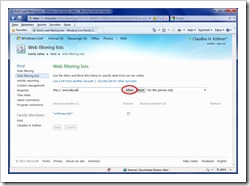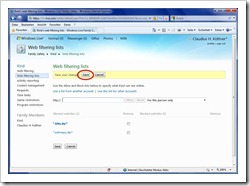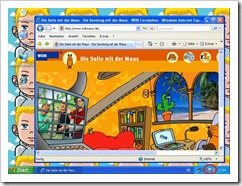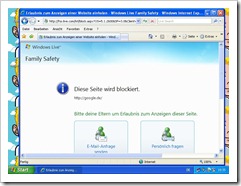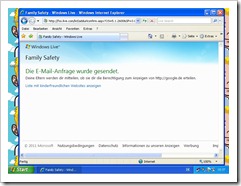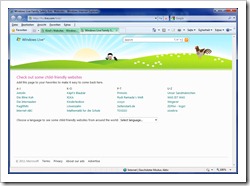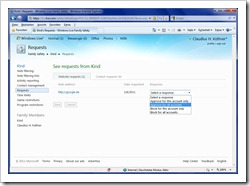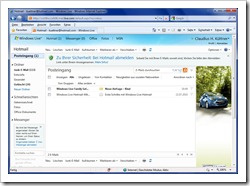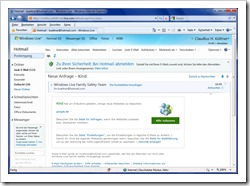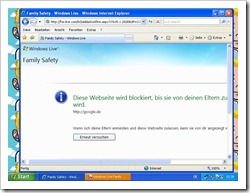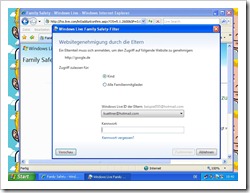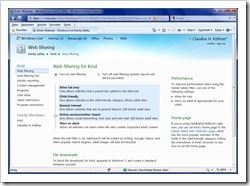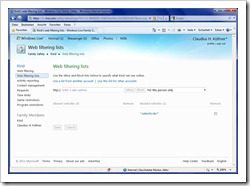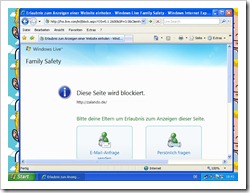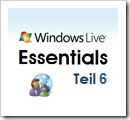
Nachdem ich im letzten Post zu den Microsoft Live Essentials – Family Safety beschrieb, wie die Kinderschutzsoftware installiert wird, komme ich nun zum Einrichten bzw. Verwalten der Kinderschutzsoftware.
Als diese Reihe entstand gab es zwar schon eine deutschsprachige Betaversion der Windows Live Essentials 2011, jedoch benutzte ich diese noch nicht. Mittlerweile ist die Finale Version der Windows Live Essentials 2011 veröffentlicht und nur noch für Benutzer von Windows Vista bzw. Sieben verwendbar.
Für Benutzer von Windows XP insofern ein Problem, da sie die letzte für XP geeignete Version finden müssen. Hier sind die Links zu beiden Versionen:
- Windows Live Essentials für Windows XP und
- Windows Live Essentials 2011 für Vista und Windows Sieben.
Für den weiteren Ablauf des Verwaltens der Family Safety gehe ich davon aus, dass Sie das Programm installiert haben und im Besitz einer Windows Live ID sind. Wenn nicht, dann legen Sie sich bitte eine an, siehe “Windows Live Teil 1 — Anmelden”, sie wird zwingend benötigt.
Verwalten der Family Safety
Starten Sie Ihr System in Ihrem administrativen Account und legen Sie für jedes Kind einen eigenen Benutzer Account an. Haben Sie mehrere Kinder, so sollten Sie auch Passworte vergeben. Ich habe einen passwortgeschützten Zugang für die Eltern und einen für das Kind (ohne Password) eingerichtet.
![]() Das Kind hat einen normalen Benutzer Account, keinen Administratoren Account. Das ist zwingend notwendig, sonst kann Ihr Kind die Einstellungen der Kinderschutzsoftware Family Safety umgehen!
Das Kind hat einen normalen Benutzer Account, keinen Administratoren Account. Das ist zwingend notwendig, sonst kann Ihr Kind die Einstellungen der Kinderschutzsoftware Family Safety umgehen!
Loggen Sie sich nun in Ihren Account, hier “Eltern” genannt, ein. Suchen Sie im Startmenü – alle Programme – Windows Live den Menüeintrag “Windows Live Family Safety” und führen Sie das Programm aus.
Hiernach werden Sie aufgefordert die Windows Live ID der Eltern und das Passwort einzugeben, dann wird Ihnen ein Dialog zur Einrichtung der Überwachung des Familien Computers angezeigt. Sie müssen mindestens ein Konto überwachen lassen.
Sollte Ihr Mann oder Ihre Frau zu exzessivem Shoppen neigen, so könnten Sie die frequentierten Shoppingportale einfach auf die schwarze Liste setzen, zeige ich später noch detailliert.
Gut zu erkennen, das Windows Konto der Eltern ist mit einem Kenn- bzw. Passwort geschützt, das Administratorenkonto sollten Sie auch mit einem Passwort schützen. Dieses ist bei vielen Installationen standardmäßig nicht gesetzt, so auch hier auf dem Rechner “FamilienComputer”. Hier habe ich jetzt nur das Konto des Kindes in die Überwachung genommen. Um die Einstellungen für das Konto vorzunehmen, klicken Sie bitte auf Weiter.
Einzig das Konto für das Kind wurde zur Überwachung ausgewählt, das Windows Konto Kind wird mit dem Family Safety Konto Kind verknüpft. Hier sollten Sie entsprechende Zuordnungen treffen. Wenn Sie Nachlesen wollen, so klicken Sie auf den Link “Was muss ich über die Zuordnung von Konten wissen?” Sonst klicken Sie auf Speichern.
Hier meckert Windows live Family Safety, dass für des lokale Admin Konto kein Passwort vergeben wurde. Durch Klick auf “Kennwörter hinzufügen” können und sollten Sie das Ändern. Klicken Sie danach auf Weiter.
Nun sind die Einstellungen auf dem lokalen Rechner getan. Alle weitern Einstellungen werden mit Hilfe Ihrer Windows Live ID über das Internet mit irgendeinem Rechner durchgeführt. Meinetwegen auch aus einem Internet Café in Timbuktu. Dann sollten Sie sich jedoch die Adresse http://familysafety.live.com merken. Klicken Sie bitte auf den Link und Sie werden auf die Family Safety Seite geleitet, loggen Sie sich ein und verwalten Sie die Einstellungen.
Möchten Sie die Einstellungen verwalten, so klicken Sie auf “Edit Settings”. Möchten Sie die Aktivitäten des überwachten Kontoinhabers kontrollieren, so klicken Sie auf “View activity report”. Ich habe “Edit Settings” gewählt.
Einstellungen für ein jüngeres Kind
Sie haben ein kleineres Kind, bspw. ein Schulkind, das nur von Ihnen zugelassene Webseiten besuchen darf. Hier kommt eine sogenannte Whitelist zum Einsatz. alle Webseiten, die auf dieser Whitelist stehen, dürfen angesurft werden. Alle die nicht auf der Liste stehen, sind verboten, können jedoch bei Bedarf frei geschalten werden. Zeige ich. Klicken Sie auf “Web filtering”.
Standardmäßig steht die Einstellung für den Webfilter auf “Online communication (basic)”, das wäre eine geeignete Einstellung für ein größeres Kind. Dieses Kind darf alle Social Media Seiten ansurfen, Seiten mit Adult Inhalten werden blockiert.
Sie wählen, für das jüngere Kind, “Allow list only”. Das ist die Whitelist. Klicken Sie nach dem Umstellen des Webfilters auf “Save” und dann im Menü auf “Web filtering list”.
Ich habe in das Eingabefeld wdrmaus.de eingegeben, das ist die Seite der Sendung mit der Maus, danach habe ich auf “Allow” (Erlauben) geklickt. Als nächster Eintrag steht www.kika.de im Eingabefeld, auch hier muss nun “Allow” angeklickt werden. Sie können noch auswählen ob die Webseite nur für diese Person, also das Kind (For this person only) oder für Alle erlaubt werden soll. Bei einer altersgerechten Whitelist würde ich für jedes Kind eigene Einstellungen festlegen. Anschließend klicken Sie bitte auf “Save”.
Damit sind die Einstellungen für ein kleineres Kind abgeschlossen. Natürlich werden Sie ggf. weitere Webseiten freischalten.
Das nächste Bild zeigt die Seite der Sendung mit der Maus im Account des Kindes, die Seite wird korrekt dargestellt.
Danach habe ich http://google.de aufgerufen. Diese Seite wurde noch nicht erlaubt, also wird sie blockiert. Hier kann das Kind eine elektronische Anfrage an die Eltern stellen und um Freigabe bitten, oder die Eltern persönlich fragen, die dann die betreffende Seite frei schalten.
Die Anfrage wurde abgeschickt. Hier gibt es auch einen Link auf deutschsprachige kindgerechte Webseiten. Bitte schauen Sie sich die Seiten trotzdem genau an.
Loggen Sie sich in auf der Family Safety Seite ein, so sehen Sie unter “Request” die eben versendete Anfrage Ihres Kindes und können entscheiden ob Sie sie mit “Approve this account only” für Ihr Kind frei schalten. Mit “Approve for all accounts” schalten Sie die Seite für alle Kinder frei.
Auf dem nächsten Bild sehen Sie Ihren Hotmail Posteingang, auch dort hin wird die Anfrage gesendet. Nachdem Sie die Mail geöffnet haben, können Sie durch Klick auf “Alle zulassen” die Seite bestätigen.
Hat Ihr Kind bei der blockierten Webseite auf “Persönlich fragen” geklickt, so bleibt die Seite auch weiterhin gesperrt, aber es öffnet sich ein Dialogfenster. Dort können die Eltern dann Ihr Passwort eingeben und die Seite genehmigen. Wieder kann nur der Account des Kindes oder alle gewählt werden.
So können Sie problemlos den Webfilter nach und nach an die wachsenden Bedürfnisse Ihres jüngeren Kindes anpassen.
Für etwas ältere Kinder könnte man zwar prinzipiell auch noch die zwei weiteren Einstellungen wählen:
- Child-friendly, erlaubt “kinderfreundliche Seiten” und blockiert Adult-Inhalte,
- General interest, erlaubt Webseiten die “von allgemeinem Interesse” sind und blockiert Adult-Inhalte.
Ich halte nicht von diesen Einstellungen, denn was bedeutet kinderfreundlich oder allgemeines Interesse. Diese Einstellmöglichkeiten sind mir zu schwamming!
Einstellungen für ein älteres Kind
Ein älteres Kind darf nahezu alle Seiten im Netz ansurfen. “Schweinkramseiten” werden automatisch blockiert. Social Media werden zugelassen. Als Beispiel habe ich hier nun einen Eintrag in der Blacklist (Blocked webseites) konfiguriert. Die Seite von http://zalando.de wird hier exemplarisch blockiert.
Im Menü “Web filtering” stellen Sie den Schieberegler bitte auf “Online communications (basic)”. Speichern die Änderungen und wählen dann den Menüeintrag “Web filtering list”. Dort füge ich zalando.de ein und klicke auf “Block”.
Der Versuch auf das Schuhe-Shopping-Portal zuzugreifen scheitert. Perfekt!
Natürlich kann auch hier die Freischaltung beantragt werden, muss aber nicht genehmigt werden.
Ein shoppingsüchtiger Erwachsener
Im Menü “Web filtering” stellen Sie den Schieberegler bitte auf “Warn on adult)”. Speichern die Änderungen und wählen dann den Menüeintrag “Web filtering list”. Dort tragen Sie die zu blockierenden Shoppingseiten wie:
- zalando.de,
- ebay.de,
- guut.de,
- gourmondo.de oder
- amazon.de
ein und klicken dann auf “Block”.
Seine Bitten können Sie ja ignorieren. ![]()
Viel Erfolg beim Schutz Ihrer Kinder.