Es sollen 4 Datenreihen in einem Balkendiagramm dargestellt werden, die Werte der Datenreihen 3 und 4 sind sehr viel größer als die Werte der Datenreihen 1 und 2. Ein typischer Einsatzfall für die Primär- / Sekundärachse.
Gibt man vier Datenreihen ein und ordnet diese unterschiedlichen Y‑Achsen zu, dann zeigt EXCEL die Balken der vier Datenreihen nicht nebeneinander an. Sondern stellt die Balken der auf der Primärachse dargestellten Datenreihen 1 und 2 hinter den auf der Sekundärachse dargestellten Balken der Datenreihen 3 und 4 dar. Diese Vorgehensweise ist also denkbar ungeeignet, wünschenswert wäre die Darstellung der Datenreihen nebeneinander.
Dazu gibt man zusätzlich vier Dummy-Datenreihen ein, hier hellgrau und hellgelb dargestellt. Die Dummy-Datenreihen enthalten anfangs noch fiktive Zahlenwerte, die später gelöscht werden.
Wird nun ein Balkendiagramm erzeugt, so werden alle 8 Datenreihen auf der ersten Y‑Achse dargestellt, es gibt keine Überdeckungen, aber aufgrund der sehr kleinen/großen Werte bringt die automatische Skalierung hier eine ebenfalls eher ungeeignete Darstellung.
Nun müssen die Datenreihen 3 und 4 und die Dummyreihen 3 und 4 auf der Sekundärachse gezeichnet dargestellt werden.
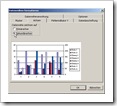 Dazu markiert man mit der Datenreihe 3 beginnend, nacheinander all die Datenreihen, die auf der Sekundärachse dargestellt werden sollen. Datenreihe markieren, mit rechter Maustaste klicken und “Datenreihen formatieren” auswählen. Im sich öffnenden Dialog “Datenreihen formatieren” den Tab-Reiter “Achsen” wählen und dann Datenreihe zeichnen auf “Sekundärachse” anklicken. ACHTUNG! Klickt man wegen einer zu schnellen Maus 2x auf einen der Balken, so wird nicht die Datenreihe markiert, sondern nur ein Datenpunkt Balken. Das erkennt man sehr schnell, denn im rechte Maus Dialog steht nun “Datenpunkt formatieren”.
Dazu markiert man mit der Datenreihe 3 beginnend, nacheinander all die Datenreihen, die auf der Sekundärachse dargestellt werden sollen. Datenreihe markieren, mit rechter Maustaste klicken und “Datenreihen formatieren” auswählen. Im sich öffnenden Dialog “Datenreihen formatieren” den Tab-Reiter “Achsen” wählen und dann Datenreihe zeichnen auf “Sekundärachse” anklicken. ACHTUNG! Klickt man wegen einer zu schnellen Maus 2x auf einen der Balken, so wird nicht die Datenreihe markiert, sondern nur ein Datenpunkt Balken. Das erkennt man sehr schnell, denn im rechte Maus Dialog steht nun “Datenpunkt formatieren”.
Jetzt müssen die Dummy-Datenreihen aus der Legende entfernt werden. Dazu klickt man einmal auf die Legende und wählt damit die Legende aus. Ein zweiter Klick auf den Legendeneintrag (hier Dummy 4) markiert den Legendeneintrag. Hiernach wird die Löschtaste <ENTF> betätigt. ACHTUNG! Hat man das Legendensymbol ausgewählt, würde das Betätigen der Löschtaste die komplette Datenreihe aus dem Diagramm entfernen – das wollen wir aber nicht. Hier beispielhaft mit der Datenreihe 4 (fliederfarbend) in der rechten unteren Ecke der Grafik dargestellt.
Nun ist das Diagramm fertig und man kann sich an des Aufhübschen machen.
Zum Üben können Sie die EXCEL-Datei hier herunterladen.

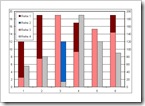
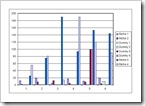
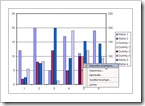
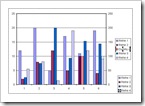
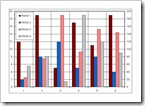
1 Kommentar » Schreibe einen Kommentar