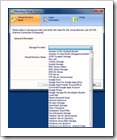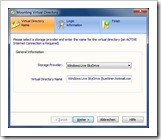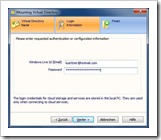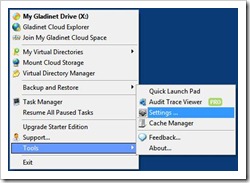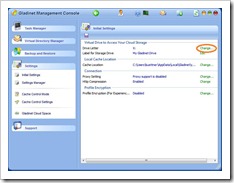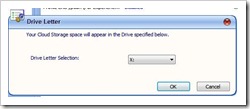Momentan setze ich die “DropBox als kostenlose Festplatte” ein. Auf meine Dateien bei Windows Live SkyDrive griff ich mit dem SDExplorer in der Basisversion zu. Während die Dropbox, bis auf die langsame Upload-Geschwindigkeit, perfekt auf mehreren Rechnern funktioniert, will der SDExplorer nicht immer und ich kann immer nur auf einen Account bei SkyDrive zugreifen.
Man soll zwar mehrere Windows Live Konten miteinander verknüpfen können, aber ich möchte private und berufliche Accounts trennen, insofern scheidet diese Lösung aus.
Da ich schon eine Weile auf der Suche war um den bisher von mir eingesetzten SDExplorer zu ersetzen, wurde ich nun bei Caschy fündig. Ich fand den Blogbeitrag zum “Gladinet Cloud Desktop 2.5: FTP, SkyDrive, Google Docs und vieles mehr als Laufwerk im Explorer”.
Schnell war mein alter SDExplorer deinstalliert und die neue Software installiert. Nach der Installation öffnet sich ein Fenster zum Einrichten Ihres ersten Speicherortes in der Cloud. Es gibt sehr viele Auswahlmöglichkeiten, wie:
- Google Docs,
- Google Picasa,
- FTP-Server,
- WebDav Server oder
- Windows Live SkyDrive,
um nur die für mich Wichtigsten zu nennen. Die DropBox kann man leider noch nicht einbinden.
Unter Storage Provider wählen Sie den Speicherdienst, bspw. “Windows Live SkyDrive” aus und vergeben einen Namen für den Speicherort, hier “Windows Live SkyDrive (kuettner.hotmail.com)”. Leider akzeptiert die Software das “@” nicht – ich habe dann einen Punkt gewählt. Sollten Sie später schon einen Windows Live SkyDrive Account eingerichtet haben, so wird automatisch ein Name gewählt, der nicht vorhanden ist, den Sie jedoch problemlos ändern können.
Danach müssen Sie Ihre Windows Live-ID und Ihr Passwort angeben. Nach einer Zeit der Überprüfung öffnet sich das neue Laufwerk in Ihrem Datei Explorer. Ich habe dann noch meine berufliche Windows Live-ID und meinen Google Docs Account eingebunden. Nun kann ich auf alle meine Windows Live Accounts gleichzeitig und meine Google Docs über einen Laufwerksbuchstaben zugreifen. So sieht meine Cloud aus.
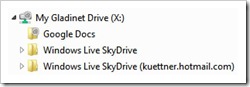
Standardmäßig wurde das Laufwerk als Laufwerk Z: eingerichtet, da ich dieses jedoch für eine externes USB Laufwerk reservieren möchte, habe ich das “Cloud-Laufwerk” auf das Laufwerk X: verschoben. Klicken Sie dazu auf das kleine Symbol, das wie ein Tortendiagramm aussieht und mich irgendwie an Google Chrom erinnert, mit der linken oder rechten Maustaste und wählen Sie “Tools – Settings”
Nun öffnet sich der Dialog “Gladinet Management Console”, wählen Sie hier “Settings – Initial Settings”. Klicken Sie auf “Change” und ändern Sie den Laufwerksbuchstaben.
Bevor Sie einen Service in der Cloud nutzen, einen gut gemeinten Rat:
Die Daten befinden sich irgendwo auf einem Server an einem Standort irgendwo auf der Welt. Auf all Ihre Daten könnten Geheimdienste, Polizei, Heimatschutz o.ä. je nach Gesetzeslage des Landes zugreifen. Dort sitzen auch nur Menschen mit Fehlern, die Menschen haben können!
In Windows Live SkyDrive gibt es private, teilweise freigegebene und frei zugängliche Bereiche. Wenn Sie in Windows Live Freundschaften geknüpft haben, dann werden Ihre Online-Freunde über Änderungen in Ihren freigegebenen Ordner informiert. Wundern Sie sich nicht, wenn diese plötzlich Ihre intimsten Bilder sehen oder sicherheitsrelevante Daten lesen können.
ACHTEN Sie peinlichst auf eine korrekte Rechtevergabe. Es kann Jedem passieren, nicht nur den Menschen, die dann im Fernsehen gezeigt werden. Ich empfehle Ihnen zu Windows Live die folgenden Blog Posts:
- Windows Live Teil 1 — Anmelden
- Windows Live Teil 2 — Bildergalerie anlegen und ohne Login freigeben
- Windows Live Teil 3 – Bildergalerie anlegen und mit Login freigeben
- Windows Live Teil 4 – Dateien hochladen und freigeben
Viel Erfolg in der Cloud!