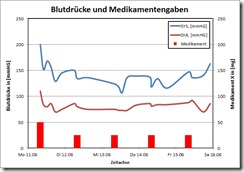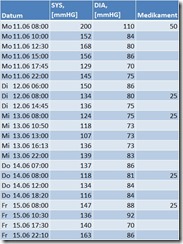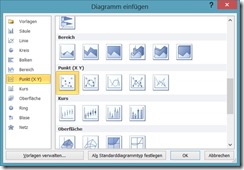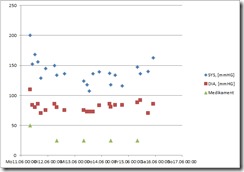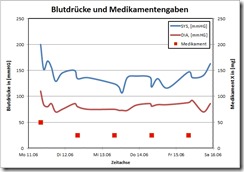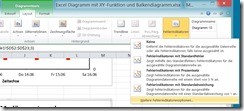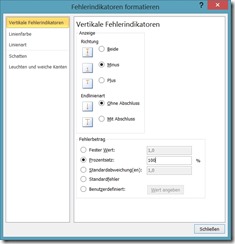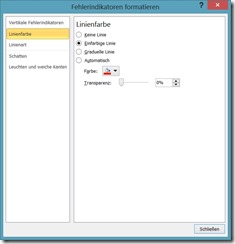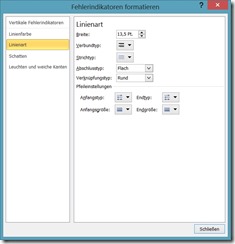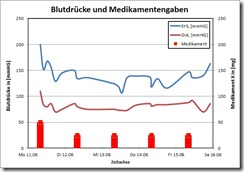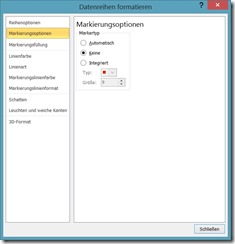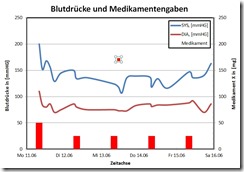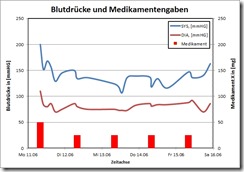Im letzten Jahr fragte mich ein Schüler, ob man in einem XY-Diagramm an ausgewählten Stellen Datenwerte als Balken darstellen kann bzw. ein XY-Diagramm und ein Balkendiagramm kombinieren kann. Um es vornweg zu nehmen, es geht, aber es ist kein Standarddiagramm von Excel und wird nur mittels eines Tricks möglich. Die fertige Datei mit den Zwischenschritten können Sie hier herunterladen.
In Kathrins Blog in “Excel-Trick: Diagramm mit Balken UND Punkten (ohne Sekundärachse)” ist die Vorgehensweise für Rubriken-Diagramme mit Linien und Balken dargestellt. Darauf gehe ich in diesem Post nicht ein.
Knackpunkt bei diesem Diagramm, die X‑Achse ist bspw. eine Zeitachse, also wirkliche Zahlenwerte und keine Rubriken. So könnte es ein Diagramm mit gemessenen Blutdruckwerten und einzelnen verabreichten Medikamentendosen sein.
Das fertige Diagramm könnte so aussehen.
Wie gehen Sie nun vor?
Sie haben Ihre Daten eingegeben. Die hier verwendeten Daten sind nur Beispieldaten und keine realen Werte, also bitte nicht meckern, dass die Werte zu hoch sind. ![]()
Nun stellen Sie Ihre Daten in einem Diagramm dar, Sie müssen zwingend ein Punkt(XY)-Diagramm wählen, nur mit diesem sind Sie in der Lage die Daten zeitrichtig darzustellen. In einem Rubriken-Diagramm hätte jeder Datenpunkt den gleichen Abstand zum nächsten Datenpunkt.
Markieren Sie Ihre Daten, klicken Sie auf das Register “Einfügen” und wählen dann in der Gruppe “Diagramme” das Dialogfeld “Diagramm”, das ist das kleine graue Kästchen in der rechten unteren Ecke der Gruppe.
Wählen Sie im linken Fenster Punkt(XY) und im rechten Fenster das erste Symbol “Punkte nur mit Datenpunkten”. Sie erhalten das folgende Diagramm. Leider macht uns Microsoft die Arbeit nicht so einfach wie früher. Wir müssen das Diagramm noch “Aufhübschen”.
Ich habe den systolischen Blutdruck mit einer geglätteten blauen Linie und den diastolischen Blutdruck mit einer geglätteten roten Linie dargestellt. Für die Medikamentengabe habe ich einen roten Datenpunkt verwendet. Der ist aber nicht notwendig, da er später versteckt wird. Die Medikamente habe ich auf der zweiten Y‑Achse dargestellt, aber eine identische Skalierung wie für die Blutdrücke gewählt.
Und nun kommt der Trick — die Balken werden mit Hilfe der Vertikalen Fehlerindikatoren erzeugt.
Dazu markieren Sie die Datenreihe der Medikamente und wählen auf dem Menüband das Register “Diagrammtools” und dort das Unterregister “Layout”. Hier finden Sie am rechten Rand die Gruppe “Analyse” und dort die “Fehlerindikatoren”. Nun wählen Sie “weitere Fehlerindikatorenoptionen”.
Im sich nun öffnenden Dialogfenster “Feldindikatoren formatieren” wählen Sie das Register “Vertikale Fehlerindikatoren” und stellen hier die Richtung auf “minus”, die Endlinienart auf “Ohne Abschluss” und den Prozentsatz auf 100%. Das zeichnet eine senkrechte Linie vom Datenpunkt bis auf die X‑Achse.
Nun stellen Sie auf dem Register “Linienfarbe” die Farbe rot und auf dem Register “Linienart” eine Breite von 13,5pt ein. Bestätigen Sie Ihre Eingabe durch drücken auf “Schließen”.
Unser Diagramm sieht nun wie folgt aus. Sie müssen die Datenpunkte verstecken und ein Symbol für die Medikamente in der Legende einzeichnen.
Zum Kopieren des roten Symbols für die Medikamente verwende ich das OneNote 2010 Bildschirmausschnittprogramm (Windows-Taste und “S”). Den Ausschnitt füge ich in das Diagramm ein und verberge nun noch die roten Datenpunkte. Mit der rechten Maustaste auf Datenreihe klicken und “Datenreihe formatieren” wählen. dort setzen Sie die Markierungsfunktion auf “keine”
Mit der Einfügen Funktion fügen Sie den kopierten Daten-Marker in Ihr Diagramm ein. Dazu bewusst auf das Diagramm klicken und dort einfügen, sonst ist der Marker nicht innerhalb des Diagramms. Wenn Sie überprüfen wollen, on der Marker richtig eingefügt ist – korrekt eingefügt können Sie den Marker nur innerhalb des Diagramms verschieben.
Das Diagramm ist fertig und könnte wie folgt aussehen.
Viel Erfolg beim Nachmachen!