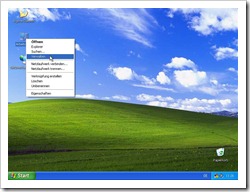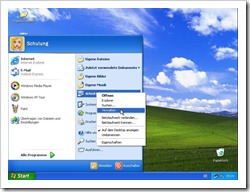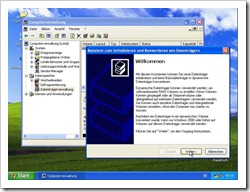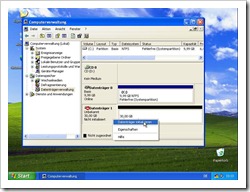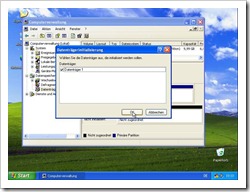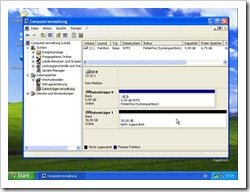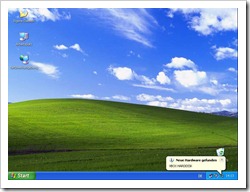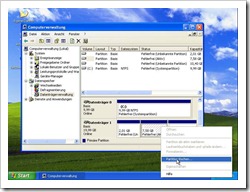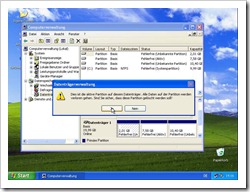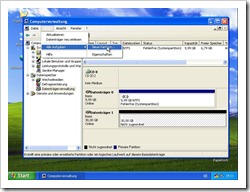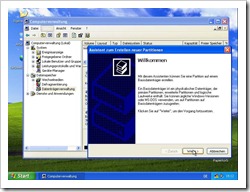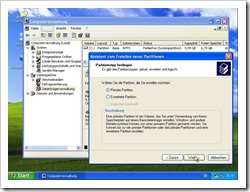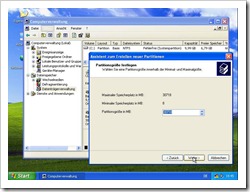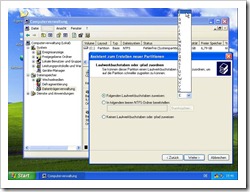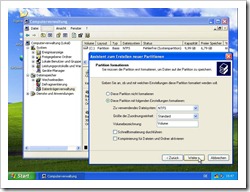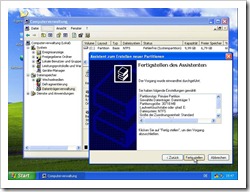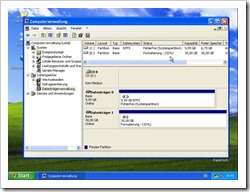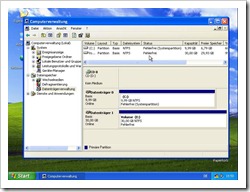Im Artikel “Tipps und Tricks — Eine zu kleine Festplatte durch eine größere ersetzen — Teil 1 Partitionieren” schrieb ich: Das Tool zum Partitionieren der Festplatte setze ich ein, weil die Datenträgerverwaltung von Windows relativ langsam ist beim Erstellen einer neuen Partition. Wenn Sie möchten, können Sie die Partition auf der neuen Festplatte auch mit Windows erstellen.
Sie haben eine neue Festplatte (Harddisk) für Ihren Computer erworben, diese auch schon eingebaut, die Platte wird auch als neue Hardware gefunden, aber die Platte ist im Dateiexplorer nicht auffindbar?
Das ist ganz normal, denn Ihr System kennt die neue Festplatte noch nicht, Sie müssen sie erst dem System vorstellen. Dazu verwenden Sie in Windows XP die Datenträgerverwaltung. Sie gelangen durch Rechtsklick auf den Arbeitsplatz, “Verwalten” und dann “Datenträgerverwaltung” dort hin. Funktioniert auch aus dem Startmenü heraus.
Sollten Sie eine Festplatte nur neu partitionieren wollen, überspringen Sie bitte den Teil “Erste Schritte — eine nagelneue Festplatte”.
Erste Schritte — eine nagelneue Festplatte
Sobald Sie die Datenträgerverwaltung nach der Installation einer neuen Festplatte öffnen, startet der “Assistent zum Initialisieren und Konvertieren von Datenträgern”. Hier sollten Sie auf “Weiter” klicken. Sie werden durch die Initialisierung Ihrer Festplatte geführt. Sie können sich die Texte durchlesen, sie tragen zum Verständnis bei. Haben Sie wie schon so oft vorher auf “Abbrechen” geklickt, dann geht es mit dem nächsten Bild weiter. Sie klicken mit der rechten Maustaste auf den Datenträger mit dem roten Verbotschild und wählen dann “Datenträger initialisieren”.
Nun können Sie den zu initialisierenden Datenträger auswählen. Windows beginnt mit der 0, deshalb ist mein zweiter Datenträger der mit der Zahl 1. Auf dem nächsten Bild ist der Datenträger initialisiert/online jedoch noch nicht partitioniert.
Überspringen Sie den Abschnitt “Eine gebrauchte Festplatte – Partition löschen”.
Eine gebrauchte Festplatte – Partitionen löschen
Haben Sie eine gebrauchte Festplatte eingebaut, dann sehen Sie meist nur ein kleines Fenster, das “Neue Hardware gefunden” meldet.
Sie öffnen die Datenträgerverwaltung und können die die schon auf der Festplatte vorhandenen Partitionen erkennen.Die zu löschende Partition klicken Sie mit der rechten Maustaste an und wählen dann “Partition löschen”. Wenn Sie die richtige Partition gewählt haben, können Sie die Warnung der Datenträgerverwaltung mit “Ja” bestätigen.
Diesen Vorgang wiederholen Sie, bis alle alten Partitionen gelöscht sind. Ggf. kommt eine Meldung, dass die Partition mit anderen Betriebssystemen erstellt wurde und ob diese gelöscht werden soll, hier entscheiden Sie.
Eine neue Partition anlegen
Sie haben die Datenträgerverwaltung geöffnet. Um eine Partition anzulegen, klicken Sie auf Menü: “Aktion” – “Alle Aufgaben” – “Neue Partition”. Den Willkommensbildschirm des “Assistent zum Erstellen neuer Partitionen” können Sie mit “Weiter” bestätigen.
Nun wird vom System abgefragt, welche Art Ihre neue Partition sein soll, Primär oder Erweitert.
Eine primäre Partition ist ein Volume, das Sie unter Verwendung von freiem Speicherplatz auf einem Basisdatenträger erstellen. Windows und andere Betriebssysteme können von einer primären Partition gestartet werden. Sie können bis zu vier primäre Partitionen oder drei primäre und eine erweiterte Partition erstellen.
Eine erweiterte Partition ist ein Teil eines MBR-Basisdatenträgers, der logische Laufwerke enthält. Verwenden Sie eine erweiterte Partition, wenn Sie mehr als vier Volumes auf dem MBR-Basisdatenträger einrichten möchten.
Basisdatenträger und dynamische Datenträger sind zwei Typen von Festplattenkonfigurationen unter Windows. Die meisten PCs sind als Basisdatenträger konfiguriert und damit am einfachsten zu verwalten.
Dynamische Datenträger werden nur von den “professionelleren” Versionen des Betriebssystems unterstützt.
Nun werden Sie nach der Größe Ihrer Partition gefragt, sollten Sie die Platte nicht in mehrere Partitionen aufteilen wollen, dann können Sie die eingetragenen Maximalwerte übernehmen. Im Dialog “Laufwerksbuchstaben und ‑pfad zuordnen” können Sie einen speziellen Laufwerksbuchstaben festlegen. Bspw. könnten Sie das DVD-Laufwerk auf den Laufwerksbuchstaben K: verschieben und die eben eingebaute Festplatte als D. einrichten. Beachten Sie, dass Sie ggf. einen Laufwerksbuchstaben erst frei geben müssen, ehe Sie ihn neu vergeben können.
Die neue Partition formatieren
Nun ist das Anlegen der neuen Partition fast abgeschlossen. Sie können das verwendete Dateisystem, hier NTFS (NT-Filesystem), die Größe der Zuordnungseinheiten und den Namen der Festplatte einstellen. NTFS ist das Standard-Filesystem ab Windows XP, FAT32 das Dateisystem von Windows 95 .. 98. Bei den bei erstgenannten Auswahlmöglichkeiten übernehmen Sie die Vorgaben. Zum Abschließen des Vorganges klicken Sie im Dialogfenster “Fertigstellen des Assistenten” auf “Fertig stellen”.
Jetzt dauert es ein wenig, je nach Größe Ihrer Festplatte kann es sich auch um Stunden handeln.
Die neue Partition aktivieren
Soll die Festplatte ein geklontes Betriebssystem aufnehmen? Dann aktivieren Sie die Partition, sonst startet Ihr geklontes System später nicht. Mir ist kein Tool bekannt, das beim Klonen die Partition aktiviert. Sie können den Vorgang des Aktivierens jeder Zeit durchführen, er zerstört keine Daten. Es ist nur eine Art Schalter oder Statusindikator. Klicken Sie mit der rechten Maustaste auf die zu aktivierende Partition und wählen Sie “Partition als aktiv markieren”. ACHTUNG! Je Festplatte kann es nur eine aktive Partition geben.
Viel Erfolg beim Anlegen Ihrer neuen Partition.