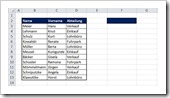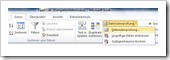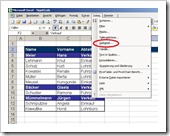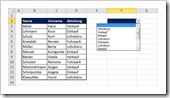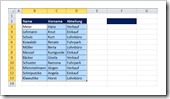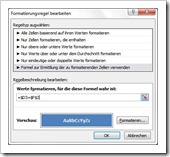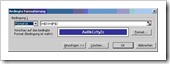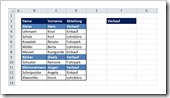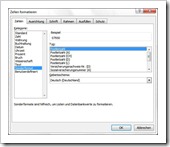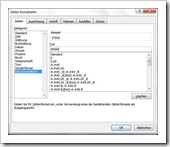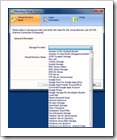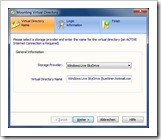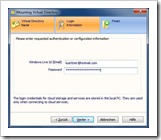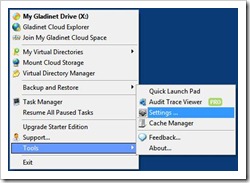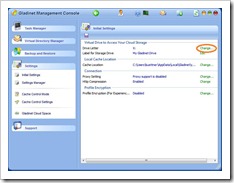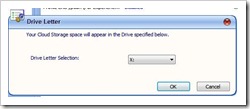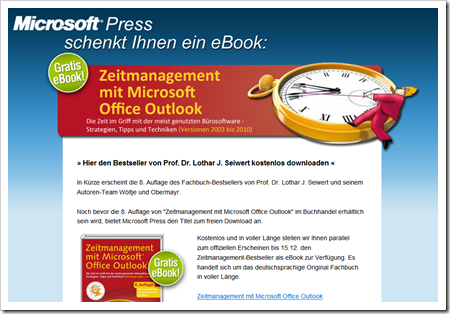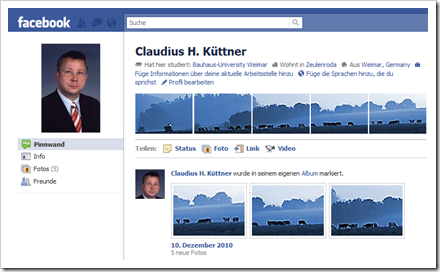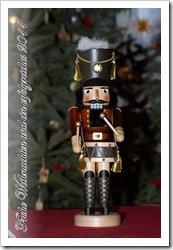- Lesefutter# RT: @ITler: Neuer Blogeintrag: Spoon — Programme aus der Cloud starten http://bit.ly/i2sp6t ->
- RT @smart_max Office Live Files — Add-In zum Skydrive Zugriff direkt aus Office http://bit.ly/h7le2a ->
- Neuer Blogpost: Excel Tipp 3 — Auswahlfeld und Bedingte Formatierung http://kuettner.it/1505 ->
- RT: @Institut2F: RT @fctberlin: Weiter zu #Ghostery: Deutsche Anleitung, um das englischsprachige Tool zu konfigurieren: http://is.gd/k8UDg ->
- Spricht mir aus der Seele RT: @intelligenceKH: Was an deutschen Schulen abgeht spottet jeder Beschreibung http://bit.ly/ihAoRl ->
- Neuer Blog-Eintrag: Meine Tweets in der Woche vom 27.12.2010 bis 02.01.2011 http://bit.ly/entqHb ->
Excel Tipp 3 – Auswahlfeld und Bedingte Formatierung
 Heute möchte ich zwei sehr mächtige aber Excel-Novizen weitestgehend unbekannte Funktionen vorstellen, die Beispieldatei kann hier herunterladen werden:
Heute möchte ich zwei sehr mächtige aber Excel-Novizen weitestgehend unbekannte Funktionen vorstellen, die Beispieldatei kann hier herunterladen werden:
-
die Datenüberprüfung (Excel 2010) oder Gültigkeitsprüfung (Excel 2003)
-
und die bedingte Formatierung.
Ich habe eine Liste mit Personen, die in unterschiedlichen Abteilungen arbeiten. Ich möchte schnell alle Personen anzeigen/hervorheben, die in einer bestimmten Abteilung arbeiten. Die Liste sieht wie im nächsten Bild dargestellt aus. Im Feld F2 steht die hervorzuhebende Abteilung. Zum Anzeigen einer vergrößerten Darstellung klicken Sie bitte auf das Bild.
Die Datenüberprüfung benötige ich um im Feld F2 ein Auswahlfeld zu erzeugen, d.h. ich kann durch Klicken die Abteilung auswählen und spare mir so Schreibarbeit.
Wählen Sie die Zelle F2 aus und dann in Abhängigkeit von Ihrer Excel Version wie folgt:
In Excel 2010 gelangen Sie zur Datenüberprüfung über die Ribbonleiste – Daten – Datenüberprüfung.
In Excel bis Version 2003 gehen Sie über das Menü – Daten – Gültigkeit.
Wählen Sie Im Dialog Datenüberprüfung/Gültigkeit den Reiter Einstellungen und dort für Zulassen – Liste, klicken Sie dann in das Feld Quelle und wählen die Spalte D aus (mit dem Mauszeiger auf die Spaltenüberschrift D gehen, warten bis der Mauszeiger ein Pfeil nach unten wird und dann klicken), Im Feld Quelle sollte nun =$D : $D stehen. Alle anderen Einstellungen brauchen Sie nicht verändern. Bestätigen Sie den Dialog mit OK.
![]() In Excel 2010 kann die Quelle für die Auswahlliste auf einem anderen Tabellenblatt stehen wie die Zelle in der die Auswahl getätigt werden soll. In Excel <2003 muss sie zwingend auf dem gleichen Blatt stehen.
In Excel 2010 kann die Quelle für die Auswahlliste auf einem anderen Tabellenblatt stehen wie die Zelle in der die Auswahl getätigt werden soll. In Excel <2003 muss sie zwingend auf dem gleichen Blatt stehen.
Durch Klicken auf das kleine Auswahldreieck rechts von Feld F2 öffnet sich ein Auswahlfenster, Sie müssen nun niemals mehr die Abteilung mit der Hand hinein schreiben, sondern können sie per Maus auswählen. Das wäre auch eine praktische Methode, wenn Sie in Listen oder Datenbanken immer wiederkehrend bestimmte Begriffe oder Abkürzungen eintragen müssen, bspw. Herr oder Frau.
Nun müssen Sie sich um die Formatierung der Tabelle kümmern. Markieren Sie die Felder Ihrer Tabelle, also von Zelle B3 bis Zelle D13. Beginnen Sie unbedingt in Zelle B3, da sonst die folgende Formel nicht funktioniert. Ihre Tabelle sollte wie folgendes Bild ausschauen.
Je nach verwendeter Excel Version unterscheidet sich nun die Vorgehensweise.
Für Excel 2010 wählen Sie auf der Ribbonleiste den Reiter Start, dann bedingte Formatierung und dann neue Regel. Wählen Sie für den Regeltyp “Formel zur Ermittlung der zu formatierenden Zellen verwenden”.
Geben Sie in das Feld “Werte formatieren, für die diese Formel wahr ist” =$D3=$F$2 ein. Mit dieser Formel überprüfen Sie in jeder Zeile der Tabelle, ob der Wert, der in der Spalte D steht, mit dem in Zelle F2 übereinstimmt, das ist ein relativer/absoluter bzw. ein absoluter Verweis. Klicken Sie nach dem Eingeben der Formel auf den Knopf Formatieren und stellen Sie die Formatierung nach Ihren Wünschen ein, ich habe für die Schrift weiß und fett und bei Ausfüllen einen blauen Hintergrund gewählt. Bestätigen Sie die Dialoge mit OK.
Für Excel 2003 wählen Sie im Menü – Format – bedingte Formatierung.
Wählen Sie für die Bedingung 1 “Formel ist” und geben Sie auch hier =$D3=$F$2 ein. Klicken Sie auf den Knopf Format und wählen Sie eine Formatierung. Ich habe die Schrift fett und die Schriftfarbe weiß gewählt und das Muster in einem Blauton. Schließen Sie die Dialoge mit OK.
Wählen Sie die Abteilung “Verkauf” aus, dann sollte Ihre Tabelle wie folgt aussehen.
Viel Erfolg beim Ausprobieren und Finden eigener Anwendungen für die beschriebenen Funktionen. Die Beispieldatei können Sie hier herunterladen.
Meine Tweets in der Woche vom 27.12.2010 bis 02.01.2011
- Neuer Blogpost: Excel Tipp 2 — Postleitzahl formatieren http://kuettner.it/1479 ->
- Neuer Spielzeug-Trend: Kackel Dackel, ein Hund, der Häufchen aus Knete setzt | Schmunzelbiene http://t.co/YP2mt0H via @schmunzelbiene ->
- Neuer Blogpost: Ab in die Wolke mit Gladinet Cloud Desktop — http://kuettner.it/1465 ->
- Find ich gut! “WordPress Template Tutorial als PDF” http://bit.ly/fRKJ3U ->
- Die besten Social Media Marketing Tipps als kostenloses e‑Book — http://t.co/FdfAsue via @blogginginside ->
- Kostenfreier Online-Kurs zum Buch “Zeitmanagement mit Microsoft Office Outlook ” http://www.zeit-im-griff.de/outlook-2010.html ->
Excel Tipp 2 – Postleitzahl formatieren
 Mindestens ein Suchender, der von Google kam, fragte nach:
Mindestens ein Suchender, der von Google kam, fragte nach:
Zahl mit fünf Stellen und ggf. führenden Nullen erstellen. Ich vermute mal, er wollte eine Postleitzahl mit führender Null korrekt darstellen, Excel schneidet standardmäßig bei Zahlen die führende Null ab.
Im folgenden Bild habe ich verschiedene Varianten dargestellt. Schreibe ich bspw. nur 07950 in eine Zelle in Excel, so wird die führende Null abgeschnitten. Um die Postleitzahl (PLZ) wie in Deutschland üblich mit 5 Ziffern und ggf. einer führenden Null darzustellen, gibt es 3 Vorgehensweisen.
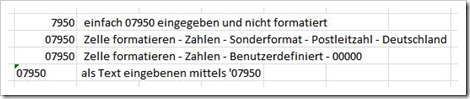
Sie die Zelle Formatieren. Dazu klicken Sie mit der rechten Maustaste auf die Zelle und wählen “Zellen Formatieren”. Alternativ können Sie bei den Versionen vor Excel 2007 auch über das Menü Format – Zellen oder alternativ <STRG>1 dahin gelangen.
Vorgehen 1: Wählen Sie das Register “Zahlen”, als Kategorie Sonderformat, beim Typ Postleitzahl und für das Gebietsschema Deutsch (Deutschland). Bestätigen Sie Ihre Wahl mit <OK>. Für eine größere Darstellung klicken Sie bitte auf das Bild.
Vorgehen 2: Wählen Sie das Register “Zahlen”, als Kategorie Benutzerdefiniert. Geben Sie als Typ fünf Nullen also 00000 ein. Schön können Sie oberhalb der Eingabezeile für den Typ im Feld Beispiel die Auswirkung Ihrer Eingabe erkennen.
Hätten Sie bspw. 6 Nullen eingegeben, so würde Ihre Zahl sechs Stellen besitzen und in dem Fall als 007950 dargestellt werden.
Vorgehen 3 ist eigentlich ein Trick. Sie müssen dazu die Zeichenfolge 07950 als Text eingeben. Das Erreichen Sie, indem Sie ein Hochkomma voranstellen, also ‘07950 schreiben. Die Hochkommataste ist die Taste rechts neben dem Ä. Gut erkennen Sie das daran, dass die Zahl nun nicht mehr rechtsbündig in der Zelle steht, wie die anderen PLZ, sondern linksbündig. Excel zeigt Ihnen links oben in der Zelle einen kleinen grünen Winkel, fahren Sie mit Ihrer Maus darüber, dann wird er zu einem Ausrufezeichen in einem spießkant gestellten Viereck.
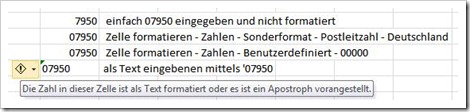
Ein Klick auf das Auswahldreieck öffnet ein Kontextmenü, das hier bestimmte Korrekturen ermöglichen würde, die wir aber hier nicht umstellen brauchen, als Text gespeicherte Zahl ist korrekt.
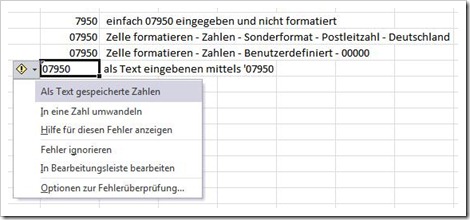
Wenn ich in einer Excel nur eine PLZ eingeben muss, dann verwende ich Vorgehen 3, da es am schnellsten geht. Sind mehrere Postleitzahlen einzugeben, dann wähle ich Vorgehen 1, da dort die wenigsten Klicks oder Tastatureingaben erforderlich sind.
![]() Sollten Sie eine Excel Tabelle als Adressquelle für einen Serienbrief in Word verwenden und Word schneidet trotz korrekter Formatierung in Excel die erste Null ab, dann verwenden Sie Vorgehen 3, damit funktioniert es definitiv. Bei mir trat der Fehler sporadisch auf. Ich konnte ihn aber für diesen Blogpost nicht reproduzieren.
Sollten Sie eine Excel Tabelle als Adressquelle für einen Serienbrief in Word verwenden und Word schneidet trotz korrekter Formatierung in Excel die erste Null ab, dann verwenden Sie Vorgehen 3, damit funktioniert es definitiv. Bei mir trat der Fehler sporadisch auf. Ich konnte ihn aber für diesen Blogpost nicht reproduzieren.
Viel Erfolg beim Ausprobieren.
Ab in die Wolke mit Gladinet Cloud Desktop
Momentan setze ich die “DropBox als kostenlose Festplatte” ein. Auf meine Dateien bei Windows Live SkyDrive griff ich mit dem SDExplorer in der Basisversion zu. Während die Dropbox, bis auf die langsame Upload-Geschwindigkeit, perfekt auf mehreren Rechnern funktioniert, will der SDExplorer nicht immer und ich kann immer nur auf einen Account bei SkyDrive zugreifen.
Man soll zwar mehrere Windows Live Konten miteinander verknüpfen können, aber ich möchte private und berufliche Accounts trennen, insofern scheidet diese Lösung aus.
Da ich schon eine Weile auf der Suche war um den bisher von mir eingesetzten SDExplorer zu ersetzen, wurde ich nun bei Caschy fündig. Ich fand den Blogbeitrag zum “Gladinet Cloud Desktop 2.5: FTP, SkyDrive, Google Docs und vieles mehr als Laufwerk im Explorer”.
Schnell war mein alter SDExplorer deinstalliert und die neue Software installiert. Nach der Installation öffnet sich ein Fenster zum Einrichten Ihres ersten Speicherortes in der Cloud. Es gibt sehr viele Auswahlmöglichkeiten, wie:
- Google Docs,
- Google Picasa,
- FTP-Server,
- WebDav Server oder
- Windows Live SkyDrive,
um nur die für mich Wichtigsten zu nennen. Die DropBox kann man leider noch nicht einbinden.
Unter Storage Provider wählen Sie den Speicherdienst, bspw. “Windows Live SkyDrive” aus und vergeben einen Namen für den Speicherort, hier “Windows Live SkyDrive (kuettner.hotmail.com)”. Leider akzeptiert die Software das “@” nicht – ich habe dann einen Punkt gewählt. Sollten Sie später schon einen Windows Live SkyDrive Account eingerichtet haben, so wird automatisch ein Name gewählt, der nicht vorhanden ist, den Sie jedoch problemlos ändern können.
Danach müssen Sie Ihre Windows Live-ID und Ihr Passwort angeben. Nach einer Zeit der Überprüfung öffnet sich das neue Laufwerk in Ihrem Datei Explorer. Ich habe dann noch meine berufliche Windows Live-ID und meinen Google Docs Account eingebunden. Nun kann ich auf alle meine Windows Live Accounts gleichzeitig und meine Google Docs über einen Laufwerksbuchstaben zugreifen. So sieht meine Cloud aus.
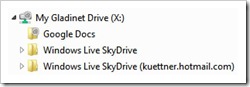
Standardmäßig wurde das Laufwerk als Laufwerk Z: eingerichtet, da ich dieses jedoch für eine externes USB Laufwerk reservieren möchte, habe ich das “Cloud-Laufwerk” auf das Laufwerk X: verschoben. Klicken Sie dazu auf das kleine Symbol, das wie ein Tortendiagramm aussieht und mich irgendwie an Google Chrom erinnert, mit der linken oder rechten Maustaste und wählen Sie “Tools – Settings”
Nun öffnet sich der Dialog “Gladinet Management Console”, wählen Sie hier “Settings – Initial Settings”. Klicken Sie auf “Change” und ändern Sie den Laufwerksbuchstaben.
Bevor Sie einen Service in der Cloud nutzen, einen gut gemeinten Rat:
Die Daten befinden sich irgendwo auf einem Server an einem Standort irgendwo auf der Welt. Auf all Ihre Daten könnten Geheimdienste, Polizei, Heimatschutz o.ä. je nach Gesetzeslage des Landes zugreifen. Dort sitzen auch nur Menschen mit Fehlern, die Menschen haben können!
In Windows Live SkyDrive gibt es private, teilweise freigegebene und frei zugängliche Bereiche. Wenn Sie in Windows Live Freundschaften geknüpft haben, dann werden Ihre Online-Freunde über Änderungen in Ihren freigegebenen Ordner informiert. Wundern Sie sich nicht, wenn diese plötzlich Ihre intimsten Bilder sehen oder sicherheitsrelevante Daten lesen können.
ACHTEN Sie peinlichst auf eine korrekte Rechtevergabe. Es kann Jedem passieren, nicht nur den Menschen, die dann im Fernsehen gezeigt werden. Ich empfehle Ihnen zu Windows Live die folgenden Blog Posts:
- Windows Live Teil 1 — Anmelden
- Windows Live Teil 2 — Bildergalerie anlegen und ohne Login freigeben
- Windows Live Teil 3 – Bildergalerie anlegen und mit Login freigeben
- Windows Live Teil 4 – Dateien hochladen und freigeben
Viel Erfolg in der Cloud!
Meine Tweets in der Woche vom 13.12.2010 bis 19.12.2010
- Neuer Blogbeitrag: Behindern des Winterdienstes durch Parken auf Gehwegen http://bit.ly/fUSeNy ->
- Schriftgrößen vom Leser in #WordPress einstellen lassen — FontResizer — http://bit.ly/hNTFP0 ->
- Tolles Video zum digitalen Briefumschlag — http://bit.ly/fPL1Zr ->
- In Italien ist die Ausstrahlung dieses Werbespots untersagt — http://bit.ly/eVWPTi ->
- Lesefutter: RT: @iheartwordpress: create a detailed wordpress blog layout in photoshop http://jet.li/fpUvMj #wordpress #photoshop ->
- FireFox Profile in der Dropbox http://bit.ly/fs9Ya5 ->
- JMStV-Aus in NRW wegen Ablehung durch Opposition aus CDU, FDP und LINKE — http://bit.ly/en4fKw ->
- iPhone Style Icon Generator http://bit.ly/fMQ1kx ->
- Find ich gut! Videotutorial Outlook Termine: So zeigen Sie mehrere Tage und Wochen gleichzeitig an http://t.co/ubYgAVV via @otmarwitzgall ->
- Neuer Blog-Eintrag: Meine Tweets in der Woche vom 06.12.2010 bis 12.12.2010 http://bit.ly/erJXyZ ->
Kostenlose eBooks bei Microsoft Press
Seit zwei Wochen verschenkt Microsoft Press aktuelle eBooks zum Herunterladen. Die Aktion beginnt immer am Adventssonntag und Sie haben dann eine Woche Zeit um sich Ihr eBook zu holen. Klicken Sie auf das Bild.
- Pünktlich zum ersten Advent gab es “Microsoft Windows 7 Home Premium – Das Maxibuch” von Jürgen Hossner, Roland Kloss-Pierro und Silke Patzig. Das Buch kann nicht ausgedruckt werden, es ist ein Passwort gesetzt.
- Zum zweiten Advent konnte man “Microsoft Word 2010 auf einen Blick” von Sabine Lambrich herunterladen. Das Buch kann gedruckt werden, es ist kein Passwortschutz gesetzt.
- Heute wurde “Office 2010 und SharePoint — Die neue Welt der Zusammenarbeit” von Andreas Dreyer, Christoph Lesser und Joachim Scheder online gestellt.
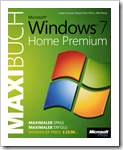

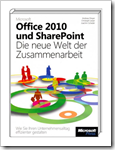
Sie müssen auf der Seite von Microsoft Press eine gültige eMailadresse angeben und bekommen dann einen Downloadlink zugesandt. Sie können eine sogenannte Wegwerfadresse bspw. von tempomail.fr verwenden. Ich nutze dafür ein Plugin für den Firefox “Tempomail v1.0.12”.
Bis zum 15.12.2010 können Sie bei Microsoft Press das eBook “Zeitmanagement mit Microsoft Office Outlook” von Prof. Dr. Lothar J. Seiwert kostenlos herunterladen. Das Buch kann nicht ausgedruckt werden, es ist ein Passwort gesetzt. Klicken Sie auf das Bild.
Viel Spaß beim Herunterladen und dann beim Literaturstudium.
Meine Tweets in der Woche vom 06.12.2010 bis 12.12.2010
- Find ich gut! Weihnachtsfotos und Grußkarten mit Picnik gestalten http://t.co/XKrE4JZ via @GertisPcTipps ->
- Konspirative Gruppenplattform in 5 min mit WordPress auflegen http://t.co/U3PpcXR via @thenextweb ->
- Neuer Blog Beitrag: Kostenlose eBooks bei Microsoft Press http://kuettner.it/1445 ->
- Anleitung — wie Sie mit der neuen Bildergalerie ein “Facebook Panorama” erstellen http://kuettner.it/1433 ->
- Neuer Blog Beitrag: Ein “Facebook Panorama” erstellen http://kuettner.it/1433 ->
- Interessant! RT: @ITler: Neuer Blogeintrag: Mailbox direkt anrufen — Anleitung http://bit.ly/eqHmhT ->
- Kostenloser Download: Mixed Tape 36 “White Waves” http://t.co/JHOjTz3 ->
- Audio “Was ist Wikileaks” http://bit.ly/g5lPjX ->
- Östrogene im MiWa schon älter aber immer wieder bedenklich. http://bit.ly/faI8VI ->
- Herr Strunz ich bin begeistert! RT: @ChristinePfeil: Kurkuma — ein super Gewürz! Lesen!! http://ow.ly/3lHv5 ->
- Wer noch ein Motiv für eine Weihnachtskarte sucht, kann dieses hier http://kuettner.it/1417 kostenlos herunterladen. ->
- Google entwertet Blogspam: http://bit.ly/gF8Bbf (by @seounited) — wird es nun besser oder der SPAM nur noch länger? ->
- Die Ösis “österreichische Tageszeitung hat Wetten, dass..? zu Ende geguckt” http://bit.ly/dOMG6C ->
- So läuft das “Hetzner verbietet Mirror von WikiLeaks auf eigenen Servern – Domainfactory duldet es” http://bit.ly/fEZrak ->
- Alle Jahre wieder .. http://t.co/pbPFSLG ->
- Neuer Blog-Eintrag: Meine Tweets in der Woche vom 29.11.2010 bis 05.12.2010 http://bit.ly/i9Wp8L ->
Ein “Facebook Panorama” erstellen
Auf facebookmarketing.de wird unter der Überschrift “Profilbild Galerie zu Marketingzwecken nutzen” gezeigt, dass man mit Hilfe der neuen Galerie Funktion eine Art “Facebook Panorama” erstellen kann. Als Hinweis fand ich nur, dass man dazu ein Bild in der Größe 485 x 69 Pixel benötigt.
Ich habe mir einige “Facebook Panoramen” angeschaut und festgestellt, dass sie aus 5 Einzelbilder der Größe 97 x 69 Pixel bestehen, zwischen den Einzelbildern sind 4 Abstände á 2 Pixel. Somit benötigen Sie ein Bild der Größe 5x97 + 4x2 = 493 Pixel. Mit einem Bildbearbeitungsprogramm Ihrer Wahl schneiden Sie nun die fünf Einzelbilder aus. Ich habe hierzu die Header-Datei meines privaten Blogs http://rosterland.de verwendet.





Nun müssen Sie die Bilder in eine neue Galerie in Ihren Facebook Account hochladen.
Danach habe ich auf jedem der fünf Bilder mit Hilfe der Funktion “Jemanden auf diesem Foto markieren” eine der abgebildeten “Personen” als Claudius H. Küttner markiert. Das erschien mir korrekter als einen meiner Kontakte zu verstimmen. ![]()
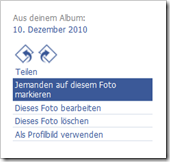 Knackpunkt bei dieser Aktion, Sie müssen das am weitesten rechts stehende Bild zuerst markieren, dann das auf der vorletzten Position stehende Bild. Markieren Sie nacheinander alle Bilder, bis Sie beim am weitesten links stehende Bild angelangt sind. Das war es schon. Ein Klick auf Ihr Profil sollte das Ergebnis zeigen.
Knackpunkt bei dieser Aktion, Sie müssen das am weitesten rechts stehende Bild zuerst markieren, dann das auf der vorletzten Position stehende Bild. Markieren Sie nacheinander alle Bilder, bis Sie beim am weitesten links stehende Bild angelangt sind. Das war es schon. Ein Klick auf Ihr Profil sollte das Ergebnis zeigen.
Facebook zeigt zwar noch eine Statusmeldung bezüglich des Markierens im eigenen Album, nach wenigen weiteren Statusmeldungen sollte diese jedoch irgendwann weiter unten verschwinden.
Sind die Bilder in einer falschen Reihenfolge abgebildet, so löschen Sie einfach die Statusmeldung bez. des Markierens, dann wird auch die Markierung gelöscht und Sie können es noch einmal probieren.
Viel Erfolg beim Erstellen Ihres eigenen “Facebook Panoramas”.
Alle Jahre wieder ..
schicke ich meinen Kunden einen netten Weihnachtsgruß und da ich noch nicht so viele Kunden anschreibe, kann ich meine Weihnachtskarten noch selbst herstellen.
Warum mache ich das? Weil mir meine Kunden wichtig sind und ich ihnen damit IMHO eine größere Wertschätzung entgegenbringe als mit einer unpersönlichen, gekauften “0815 Weihnachtskarte”, die ich ggf. nur unterschreibe.
Dazu fotografiere ich meist schon im Jahr zuvor ein weihnachtliches Motiv und bereite dieses in einen Grafikprogramm meiner Wahl vor. Ich verwende einen Weihnachts- und Neujahrsgruß und meist noch ein kleines Logo.


Ich layoute das Bild für eine finale Größe von 10cm x 15 cm bei einer Auflösung von 300 dpi. Danach übertrage ich das Bild zu einem Bilderdienst meiner Wahl. Gute Erfahrungen habe ich mit pixelnet.de gemacht.
Meist liegen die Bilder nach wenigen Tagen in meinem Postkasten und ich kann den bastlerischen Teil meiner Weihnachtskartenerstellung beginnen.
Dazu besorge ich mir aus dem Papierwarenladen sogenannte Brief- bzw. Bastelkarten in A6, diese sind neutral weiß gehalten und ich klebe das Foto auf die Vorderseite. Nachdem die Karten getrocknet sind, beschneide und beschrifte ich sie eigenhändig.
Mein Tipp! – die verwendeten Texte aufschreiben, die ggf. variieren, damit ich nicht durch einen blöden Zufall im nächsten Jahr beim selben Empfänger den gleichen Wortlaut verwende.
In diesem Jahr habe ich mich für “Frohe Weihnachten und ein erfolgreiches 2011” entschieden. Die abgebildete “Person” befindet sich in meinem Besitz und ich besitze alle Rechte an diesem Bild.
Heute möchte ich der Netzgemeinde die Vorlage für meine diesjährige Weihnachtskarte unter Creative Commons Lizenz “by-nc-sa” zur Verfügung stellen. Die Datei darf “bei Namensnennung, nicht kommerziell, Weitergabe unter gleichen Bedingungen” genutzt werden.
Link zur Originaldatei 10 cm x 15 cm, 300 dpi (hier) ca. 550 kB. ACHTUNG”! Datei ist im Querformat, da die Bilderdienste auf Rollenpapier belichten und mit hochformatigen Bilder Unsinn machen ![]() .
.
Viel Erfolg beim Nachmachen.