In “Tipps und Tricks – Eine zu kleine Festplatte durch eine größere Ersetzen – Teil 1 Partitionieren” zeige ich, wie Sie Ihre neue Festplatte durch Partitionieren mit einer freien Software für das anschließende Klonen vorbereiten. Hier finden Sie auch die Links zur verwendeten freien Software.
In “Tipps und Tricks – Eine zu kleine Festplatte durch eine größere Ersetzen – Teil 2 Spiegeln/Klonen” beschreibe ich ausführlich wie die alte auf die neue Festplatte geklont wird.
Im Teil 3 zeige ich wie Sie auf mögliche Fehler beim Klonen Ihrer neuen Festplatte reagieren können.
Zuerst die schlechte Nachricht: Clonezilla v1.2.5–17” als LiveCD ist nicht perfekt geeignet um kleinere Partitionen auf größere Partitionen zu kopieren!
Nun die gute Nachricht: Parted Magic v4.11” als LiveCD kann die von FileZilla gemachten Fehler korrigieren.
Nachdem Sie Ihre kleinere Festplatte auf eine größere kopiert haben, gibt es 3 mögliche Szenarien:
- Es hat perfekt funktioniert, meist leider nur, wenn die Ausgangspartition in der Größe identisch mit der Zielpartition ist. Hier besteht kein Handlungsbedarf.
- Die neue Partition hat die selbe Größe wie die Quellpartition und nutzt nur einen Bruchteil der Größe der neuen Festplatte. Kein Problem, Sie müssen die Partition nur vergrößern.
- Die neue Partition scheint mal die volle Festplattengröße auszunutzen, in einer anderen Darstellung aber dann doch nicht. Auch kein Problem, Sie müssen die Partitionseinstellungen korrigieren lassen.
Fall 1 können wir ignorieren, bei Fall 2 und Fall 3 können Sie die Festplatte korrigieren und damit das Klonen Ihrer alten Festplatte positiv abschließen.
Festplatte scheint korrekt geklont
Sie sind sich nicht ganz sicher, ob der Vorgang des Klonens funktioniert hat. Kein Problem. Überspringen Sie den nächsten Abschnitt und machen Sie mit “Partitionseinstellungen korrigieren” weiter. Da geht nichts kaputt, wenn alles korrekt war, aber Sie können 100% sicher sein.
Partition vergrößern
Sie haben Ihren Computer mit Windows XP gestartet. Sehr gut erkennen Sie, die Partition auf Festplatte hat nur eine Größe von hier 9,9 GB. Darüber hinaus existiert ein unbenutzter Bereich von hier 20,1 GB. Sie sollten die Partition auf die Gesamtgröße Ihre Festplatte vergrößern.
Zum Vergrößern einer bestehenden Partition können Sie “Parted Magic v4.11” als LiveCD benutzen. Sie starten Ihren Rechner mit der LiveCD und öffnen dann den Partition Editor und wählen die zu bearbeitende Festplatte aus.
Der Start der LiveCD ist detailliert in “Tipps und Tricks – Eine zu kleine Festplatte durch eine größere Ersetzen – Teil 1 Partitionieren” beschrieben.
Gut erkennen Sie den be- und unbenutzten Bereich auf der Festplatte. Diese Werte korrespondieren mit denen aus der Anzeige von Windows. Klicken Sie auf den “Resize/Move”-Knopf im Menü.
Am einfachsten vergrößern Sie die Partition, indem Sie den “Anfasser” am Rand des grünen Balkens mit der Maus anklicken, Mauszeiger verändert seine Form, festhalten und durch Ziehen vergrößern. Ziehen Sie die Partition maximal groß auf.
Nun sollte Ihre Partition die Festplatte zu 100% ausfüllen, klicken Sie zum Abschließen auf den “Resize/Move”-Knopf im “Resize/Move”-Dialog (Vergrößern/Verschieben-Dialog).
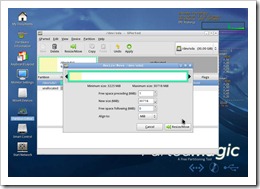
Zum Ausführen der Operation klicken Sie auf den “Apply”-Knopf im Menü. Damit werden alle grafisch vorgenommenen Änderungen ausgeführt. Wobei GParted vor dem tatsächlichen Ändern eine Simulation durchführt.
Außerdem werden Sie wie in bekannter Windowsmanier gefragt, ob Sie wirklich vorhaben Ihre Festplatte zu verändern, diese Änderungen könnten potentiell zum Datenverlust führen. Nur gut, dass wir unsere alte Platte noch haben.
Jetzt wird das Ändern der Partitionierung durchgeführt. Schön erkennen Sie, dass zuerst eine Simulation durchgeführt. Scheitert diese, wird die Operation abgebrochen.
Nach Abschluss des Umpartitionierens können Sie Gparted schließen und Ihr System mit Windows restarten. Gehen Sie nun zum Abschnitt “Alles perfekt”.
Partitionseinstellungen korrigieren
So könnte Ihr System aussehen, wenn die Partionierungsinformationen durcheinander geraten sind. Sie erkennen in der Datenträgerverwaltung (siehe “Eine neue Festplatte mit Windows partitionieren und dann formatieren”), dass die Partition mit einer Größe von 30 GB angezeigt wird, im Eigenschaftendialog der Systempartition (rechte Maus auf Partition, dann Eigenschaften) wird diese mit einer Größe von 9,98 GB ausgewiesen. Da ist irgendwie der Wurm drin, das werden korrigieren lernen.
Zum Korrigieren der Einstellungen einer bestehenden Partition können Sie “Parted Magic v4.11” als LiveCD benutzen. Sie starten Ihren Rechner mit der LiveCD und öffnen dann den Partition Editor und wählen die zu bearbeitende Festplatte aus.
Anscheinend nutzt die Partition den gesamtem Platz der Festplatte aus.
Klicken Sie zum Korrigieren der Partitionseinstellungen im Menü “Partition” und dann “Check”.
Wie bei GParted üblich müssen sie zum ausführen der Operationen den “Apply”-Knopf drücken. Der Auftrag die Partition zu überprüfen und ggf. zu reparieren steht in der Auftragswarteschlange.
Bevor der Vorgang ausgeführt wird, wird nochmals nachgefragt, ob Sie das auch wirklich wollen.
Nach kurzer Zeit ist die Korrektur durchgeführt.
Nach Abschluss der Überprüfung/Korrektur der Partition können Sie Gparted schließen und Ihr System mit Windows restarten.
Alles perfekt
Nach dem Start von Windows XP sollte Ihre Partition so aussehen.
Endlich haben Sie Ihre alte Platte erfolgreich auf eine neuere und meist schnellere aber vor allem größere Festplatte geklont.
Viel Erfolg beim Partitionieren, Klonen und Überprüfen Ihrer Festplatte.


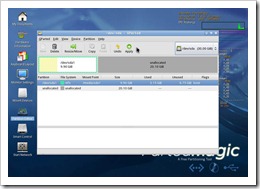
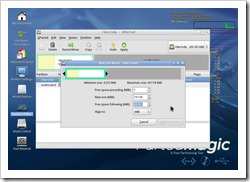
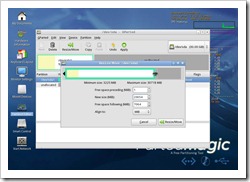
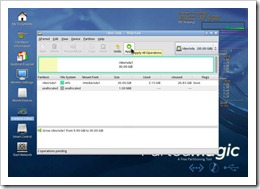
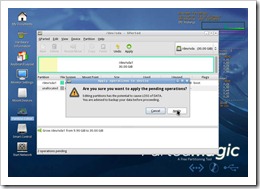
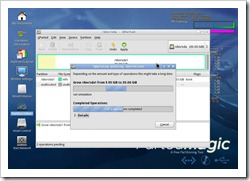
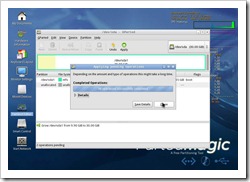
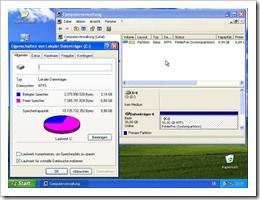
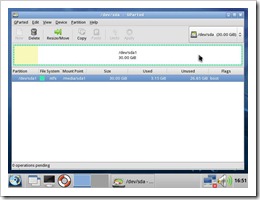
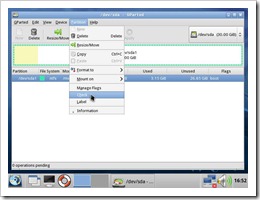
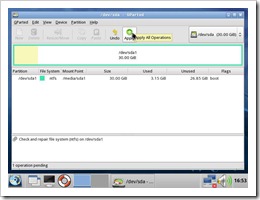
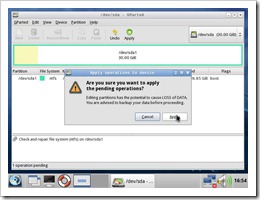
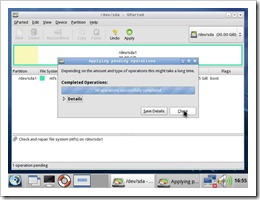

1 Kommentar » Schreibe einen Kommentar