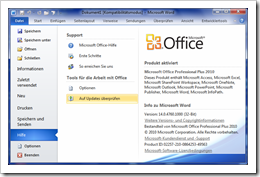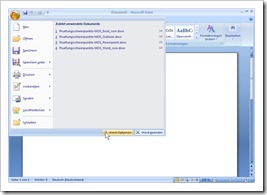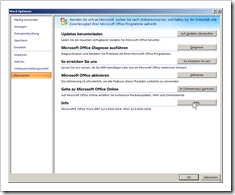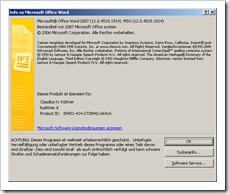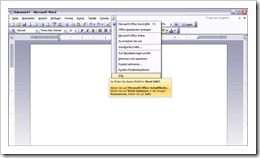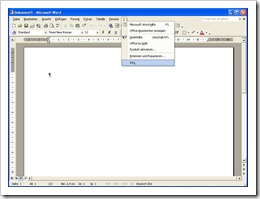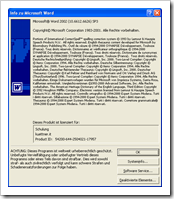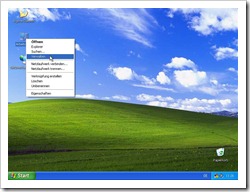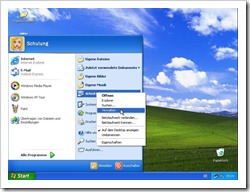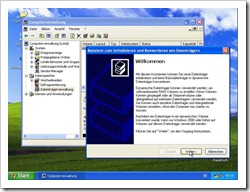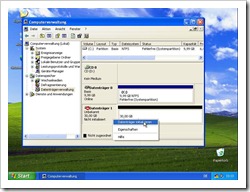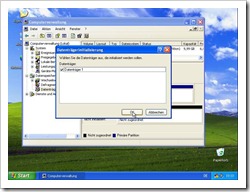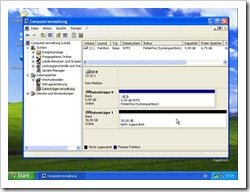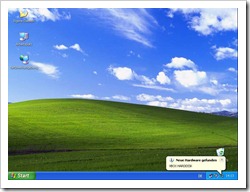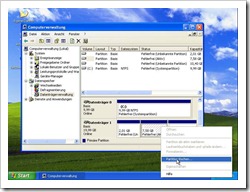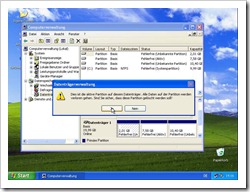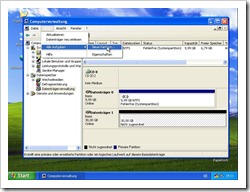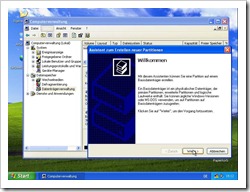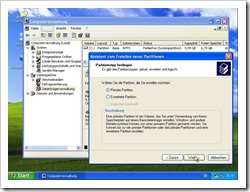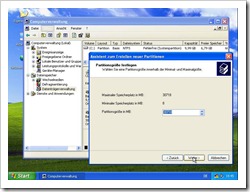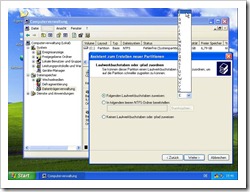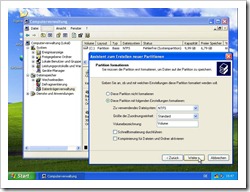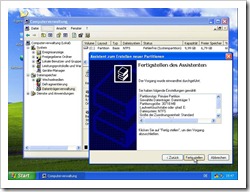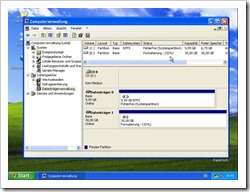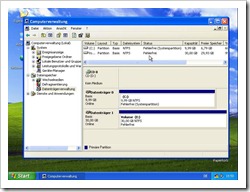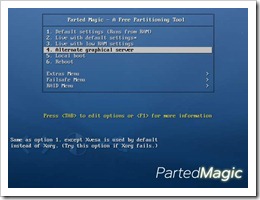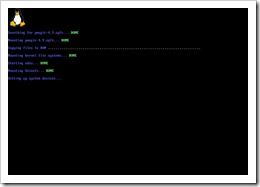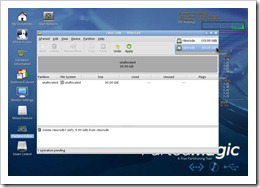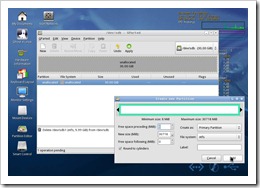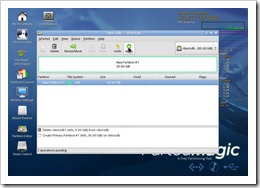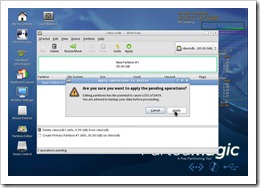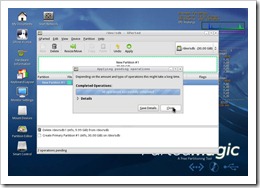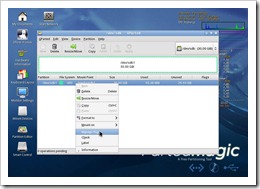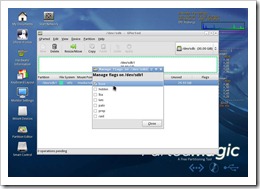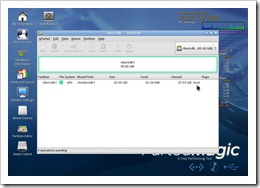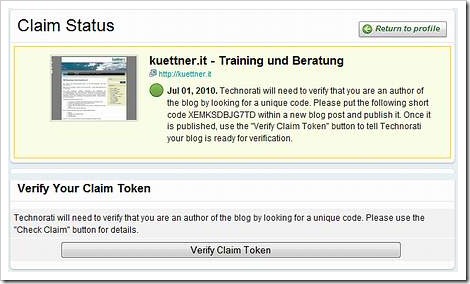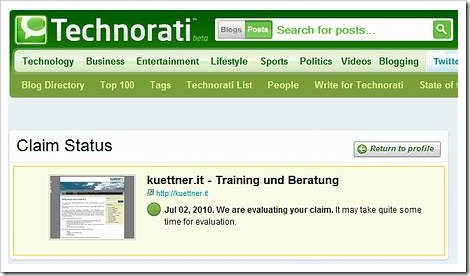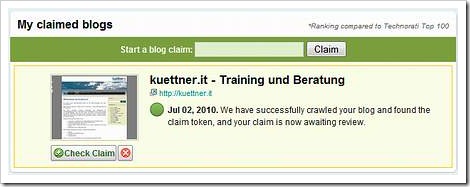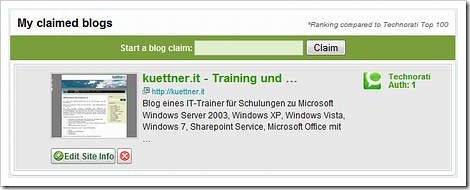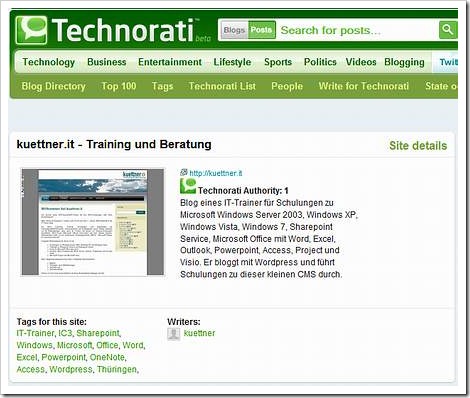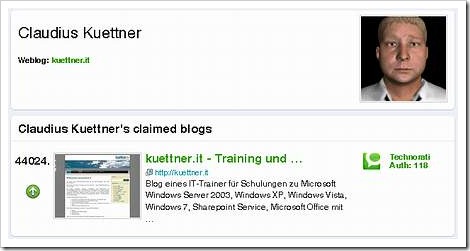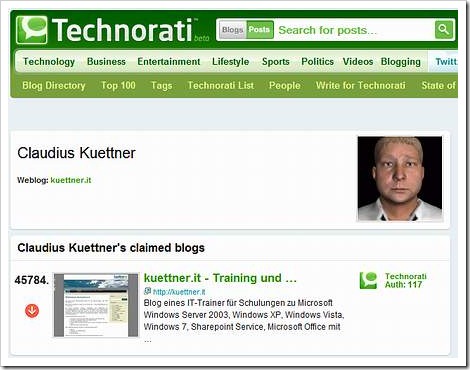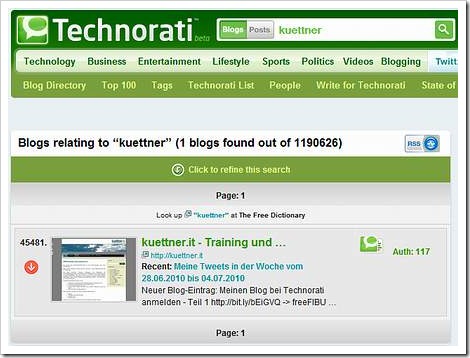In “Tipps und Tricks – Eine zu kleine Festplatte durch eine größere Ersetzen – Teil 1 Partitionieren” zeige ich, wie Sie Ihre neue Festplatte durch Partitionieren mit einer freien Software für das anschließende Klonen vorbereiten. Hier finden Sie auch die Links zur verwendeten freien Software.
In Teil 2 zeige ich wie die alte auf die neue Festplatte geklont wird.
In “Tipps und Tricks – Eine zu kleine Festplatte durch eine größere Ersetzen – Teil 3 Fehlerbetrachtung” zeige ich wie Sie auf mögliche Fehler beim Klonen Ihrer neuen Festplatte reagieren können.
Sie haben Ihre neue Festplatte in Ihren Computer eingebaut und wie in Teil 1 beschreiben für das Klonen/Spiegeln vorbereitet. Die Software aus Teil 1 haben Sie herunter geladen und auf 2 CD-ROM gebrannt.
Legen Sie die CloneZilla-LifeCD ein und starten Sie Ihren Computer, ggf. müssen Sie einige Einstellungen im BIOS Ihres Rechners umstellen. Wählen Sie die Standardeinstellung und bestätigen Sie diese mit der <ENTER>-Taste.

Nun wechselt der Bildschirm in den alphanumerik-Modus (weiße Schrift auf schwarzem Hintergrund und keine Grafik) und startet die CloneZilla-LifeCD.

Nun müssen Sie die Sprache auswählen, da es Deutsch (noch) nicht gibt, wählen Sie ggf. Englisch oder eine andere Sprache die Sie verstehen.

Hiernach können Sie das Tastaturlayout ändern, ich bin mit dem Standard immer gut gefahren und habe nichts vermisst.

Jetzt können Sie die Tastatur einstellen, wählen Sie, sofern Sie eine deutsche Tastatur benutzen “QWERTZ”, das sind die Buchstabentasten in der obersten Reihe Ihrer Tastatur. Amerikanische Tastaturen vertauschen “Z” und “Y”, haben somit eine “QWERTY” Tastatur,

Nun müssen Sie nochmals “German” — “Deutsch” einstellen.

Nun könnten Sie weitere Varianten der Tastatur spezifizieren, nehmen Sie “Standard”.

Das Tastaturlayout lässt sich weiter einstellen, nehmen Sie “Programmer”, das funktioniert.

Das “Vorspiel” ist vorbei und Sie starten das Programm.

Sie haben beide Festplatten an/in Ihren/m Computer angeschlossen, daher wählen Sie “device-device work directly from a disk or partition to a disk or partition”. Denn Sie wollen eine Partition von einer Festplatte auf eine Partition der anderen Festplatte kopieren/spiegeln/klonen.

Benutzen Sie den Anfänger-Modus, später können Sie auch den Experten-Modus verwenden und werden stauen, was Sie alles verstellen können. Ich arbeite auch im Anfänger-Modus, der reicht für meine Zwecke aus.

Sie haben beide Festplatten an Ihrem Computer angeschlossen, also wählen Sie “local partition to local partition clone”.

Jetzt kommt ein Punkt an dem Sie sorgsam arbeiten müssen, wählen Sie die “source partition”, die Quellpartition, aus. Das ist Ihre alte, meist die kleinere, Festplatte. Hier die Festplatte mit 10 GB. Verwechseln Sie hier Ihre Festplatte, dann versucht die CloneZilla-LifeCD Ihre alte Festplatte mit den Daten der neuen Festplatte zu überschreiben und Sie löschen alle Ihre alten Daten. Das wollen Sie sicher nicht, bitte kontrollieren Sie Ihre Wahl lieber einmal mehr.

Nun wählen Sie die Zielpartition aus, meist ist so wie hier nur noch eine Festplatte übrig.

Die CloneZilla-LifeCD warnt Sie, dass Sie evtl. auf der Zielpartition vorhandene Daten unwiederbringlich überschreiben. Wollen Sie das? Wenn Sie die Frage bejahen können, dann geben Sie “Y” ohne “” ein und bestätigen Sie die Eingabe mit der <ENTER>-Taste.

Bevor die CloneZilla-LifeCD das Klonen startet, wird nochmals gefragt, ob Sie sicher sind, das Klonen durchführen zu wollen. Hier müssen Sie ein “Y” für Ja oder ein “N” für Abbrechen eingeben. Die Bestätigung erfolgt mit der <ENTER>-Taste.

Nun startet der Prozess des Klonens, es kann je nach Geschwindigkeit und der Größe der Festplatten ein Weilchen dauern.

Der Prozess dauert an, anhand des Fortschrittbalkens erkennen Sie an welcher Position sich der Prozess befindet. Unter “Elapsed” sehen Sie wie lange der Prozess schon dauert und unter “Remaining” wie lange es noch dauer wird. Ich habe hier sehr kleine Platten verwendet, deshalb ging es relativ schnell.

Das Klonen wurde erfolgreich abgeschlossen, die NTFS Bootpartition wurde erfolgreich wiederhergestellt. Wenn Sie keine weitere Partition klonen wollen, dann sollten Sie den Rechner herunter fahren.

Wählen Sie die “0” zum Herunterfahren des Systems, Bestätigen Sie Ihre Eingabe mit der <ENTER> Taste.

Entfernen Sie nun die CloneZilla-LifeCD, schließen Sie die CD-Schublade und drücken Sie die <ENTER>-Taste. Ihr System schaltet sich aus.

Ihr Computer ist Heruntergefahren. Nun können Sie die alte Platte ausbauen. Ich habe mir aber angewöhnt, die alte Platte erst einmal nur vom Strom zu trennen. Das geht meist ohne Fingerakrobatik ab und ich kann die Festplatte notfalls schnell wieder aktivieren.
Sie sollten die alte Festplatte aber unbedingt deaktivieren, da sonst Windows mit den Laufwerken durcheinander kommt. Eine Korrektur des “verhunzten” System dauert meist länger als ein nochmaliges Klonen. Gehen Sie nach dem “Abklemmen” der alten Platte in den BIOS Ihres Computers und wählen Sie die neue Festplatte als Startlaufwerk aus. Starten sie Ihren Computer.

Kontrollieren Sie mit Hilfe des Dateimanagers und dem Eigenschaften Dialog für die Festplatte, ob diese wirklich die von Ihnen zuvor partitionierte Größe besitzt. Sollte das der Fall sein, dann sind Sie fertig und haben Ihre alte Platte erfolgreich auf eine neuere und meist schnellere aber vor allem größere Festplatte geklont.
Leider habe ich zwei mögliche Fehlerszenarien erlebt, die eine Korrektur der Festplatte erfordern. Diese Beschreibe ich Ihnen im dritten Teil dieser Reihe unter dem Titel: “Tipps und Tricks – Eine zu kleine Festplatte durch eine größere Ersetzen – Teil 3 Fehlerbetrachtung”
Viel Erfolg beim Klonen Ihrer Festplatte.
 Ein ehemaliger Schüler rief mich an, er arbeitet bei der Feuerwehr und muss ein Logbuch für die Alarmierungen erarbeiten. Dieses Logbuch soll mit Excel 2007 geführt werden, da über das Jahr sehr viele Einträge zusammenkommen und die maximale Zeilenanzahl von Excel 2003 nicht ausreicht.
Ein ehemaliger Schüler rief mich an, er arbeitet bei der Feuerwehr und muss ein Logbuch für die Alarmierungen erarbeiten. Dieses Logbuch soll mit Excel 2007 geführt werden, da über das Jahr sehr viele Einträge zusammenkommen und die maximale Zeilenanzahl von Excel 2003 nicht ausreicht.
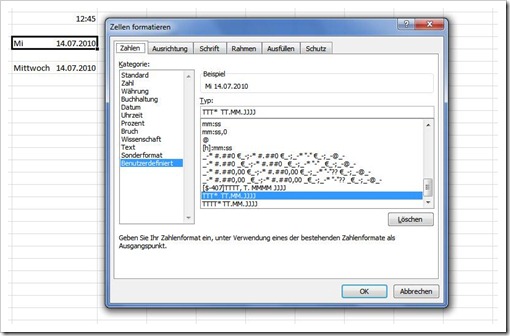

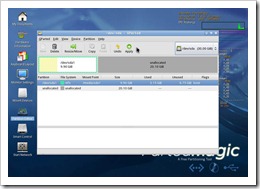
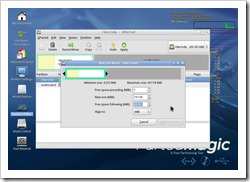
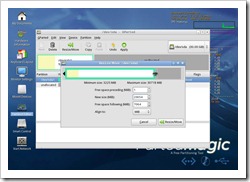
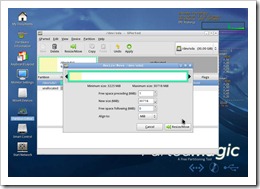
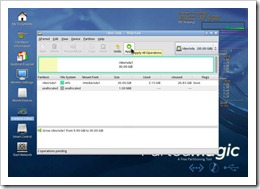
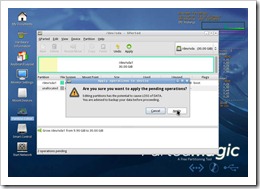
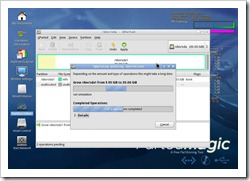
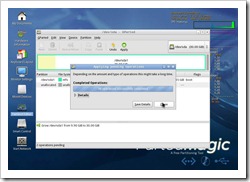
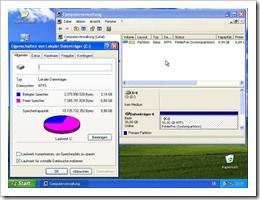
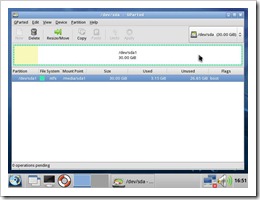
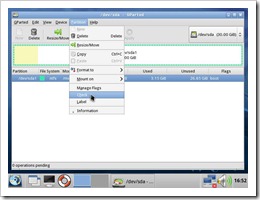
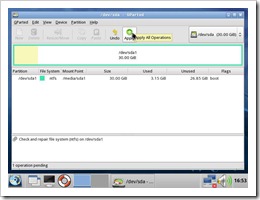
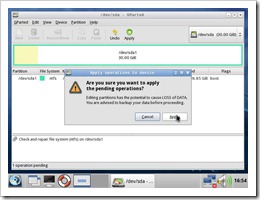
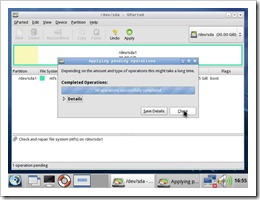

























 … ist scheinbar sehr gefragt, denn viele Leser erreichen diesen Blog unter anderem über Google, indem Sie dort “wo steht die version von office” eingeben!
… ist scheinbar sehr gefragt, denn viele Leser erreichen diesen Blog unter anderem über Google, indem Sie dort “wo steht die version von office” eingeben!